Dernière modification : 17 septembre 2021
Vous avez pris rendez-vous pour une téléconsultation en ligne avec votre médecin et vous souhaitez vérifier votre équipement ? Ce tutoriel vous explique comment vérifier votre équipement informatique pour pouvoir faire une visio ou consulter votre médecin en téléconsultation depuis votre ordinateur.
Prérequis
- Avoir une connexion Internet
- Avoir une adresse e-mail et son mot de passe associé
- Avoir un ordinateur équipé d’une webcam, d’un micro et de haut-parleurs, intégrés ou non à l’ordinateur
Pas à pas
Étape 1 : vérifier que l'ordinateur est bien connecté à Internet
Lancez une page web pour vérifier, https://www.gouvernement.fr/ par exemple.
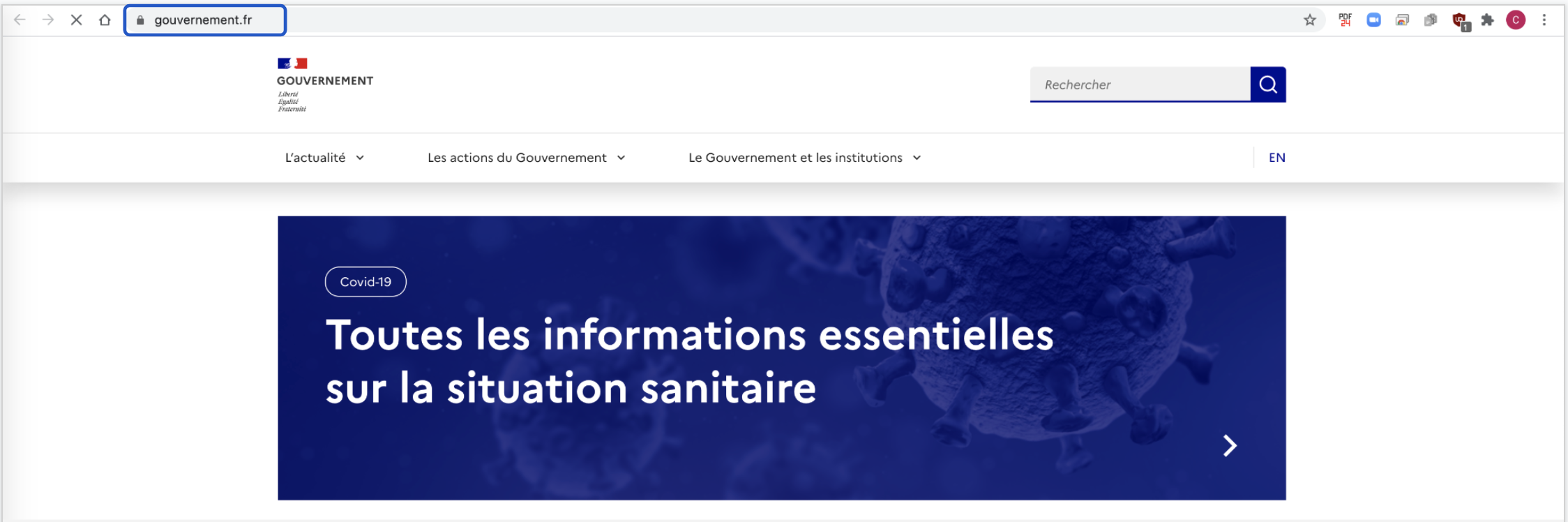
À SAVOIR
Si vous utilisez habituellement une liaison sans fil, autrement dit le Wifi, il est conseillé de mettre provisoirement un câble entre votre ordinateur et votre box, les liaisons sont en effet plus fiables ainsi. Cela s’appelle un câble réseau qui est reconnaissable car il a une petite languette qui maintient le câble inséré. Il est généralement fourni avec votre box Internet (à ne pas confondre avec un câble téléphonique, le câble réseau étant légèrement plus large, ainsi que la “prise” pour l’insérer).

Sur votre ordinateur, repérez l’emplacement de la prise pour le câble réseau, inutile de forcer, cela s’insère toujours très facilement.
Assurez-vous d’avoir une adresse e-mail valide sous la forme xxxxx.xxxxx@xxxxxx.xx avec son mot de passe associé.
Pour pouvoir assister à une téléconsultation ou une visioconférence, vous aurez besoin d’une adresse e-mail valide avec son mot de passe associé.
Si vous n’en avez pas, il vous faudra en créer une. Vous pouvez pour cela utiliser un service de messagerie électronique gratuit (La Poste, Gmail, ProtonMail, Mailo, etc.). La création d’une adresse e-mail vous prendra seulement quelques minutes.
À SAVOIR
Consulter nos tutoriels pour la création d’un compte mail Créer et gérer mon adresse Protonmail et Créer et gérer une adresse Gmail
Étape 2 : Vérifier ses équipements
Pour pouvoir assister à une téléconsultation ou visioconférence depuis votre ordinateur, qu’il s’agisse d’un ordinateur portable ou d’un ordinateur fixe (composé d’une tour, d’un écran et d’un clavier), vous devez avoir une webcam, un micro et des haut-parleurs/ enceintes, le tout intégré ou connecté à votre ordinateur.
Si ce n’est pas le cas, il vous faudra envisager l’achat d’une webcam avec micro intégré et/ ou des haut-parleurs externes que vous connecterez à votre ordinateur (moins de 50 euros pour les 2).
Tester votre webcam
Pour tester votre webcam, vous pouvez vous rendre sur le site https://fr.webcamtests.com/. Une fois sur le site, allumez votre webcam si besoin, puis attendez que le site détecte votre webcam.
Cliquez ensuite sur le bouton Tester ma webcam.
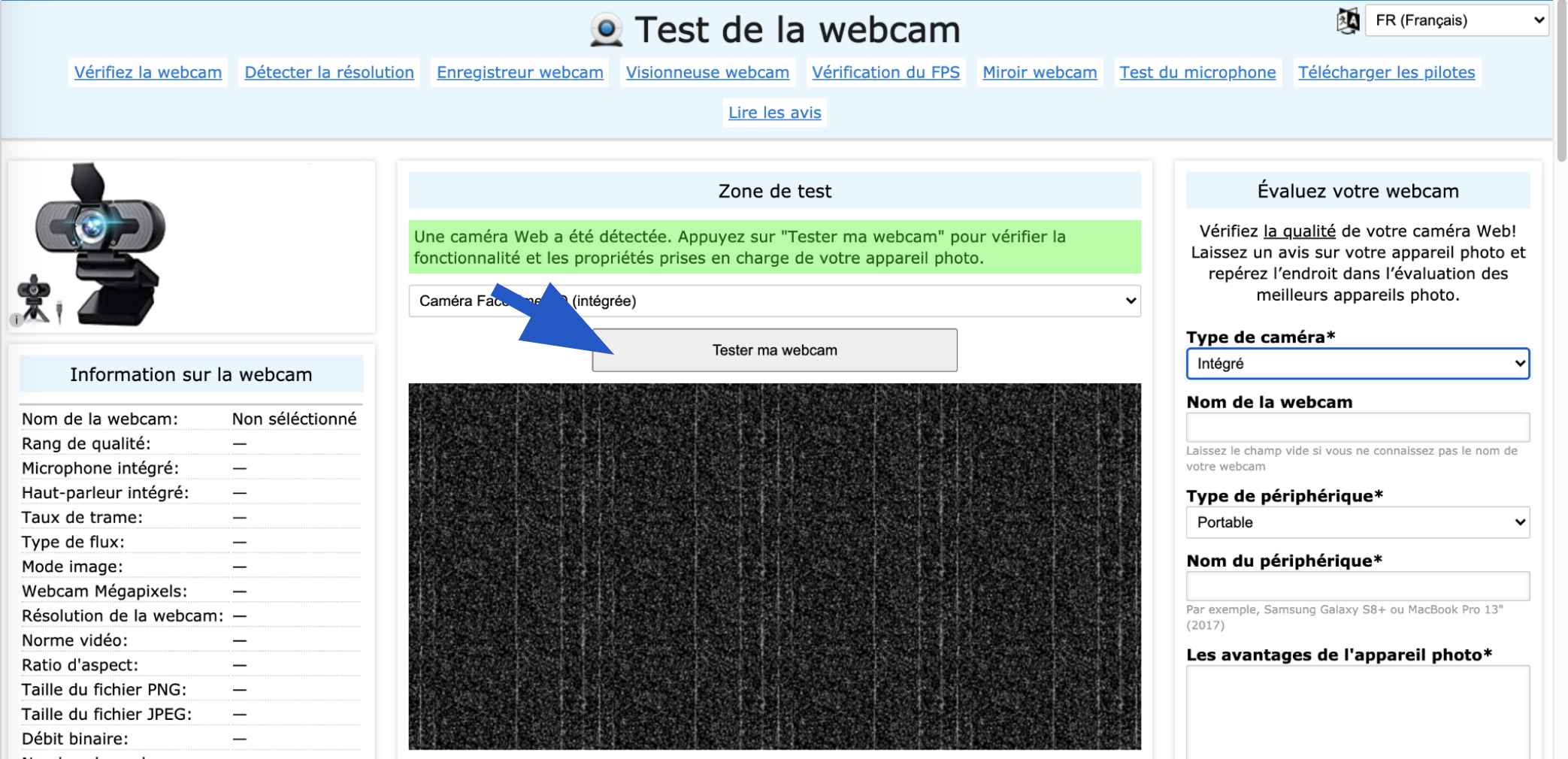
Vous devez normalement vous voir apparaître à l’écran. S’il y a un souci, un message apparaîtra dans la zone de test vous indiquant une éventuelle procédure à suivre.
Tester votre micro et vos haut-parleurs
Une astuce pour tester le bon fonctionnement de votre micro et de vos haut-parleurs : utiliser l’enregistreur vocal présent sur votre ordinateur.
Pour cela, rendez-vous dans la barre de recherche Windows ou dans Cortana, tapez Enregistreur vocal, puis ouvrez l’application.
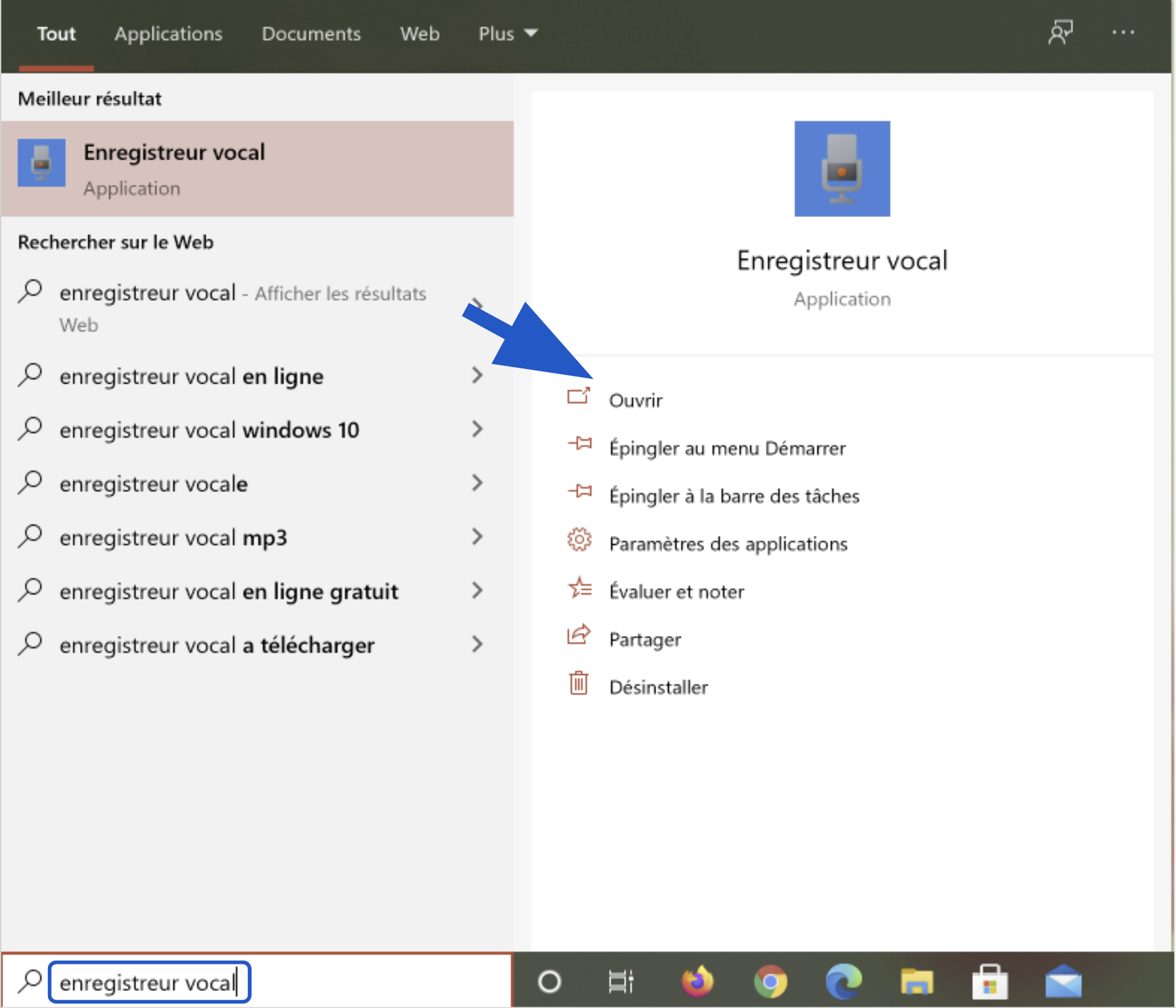
Vous devez autoriser l’accès au micro si cela vous est demandé.
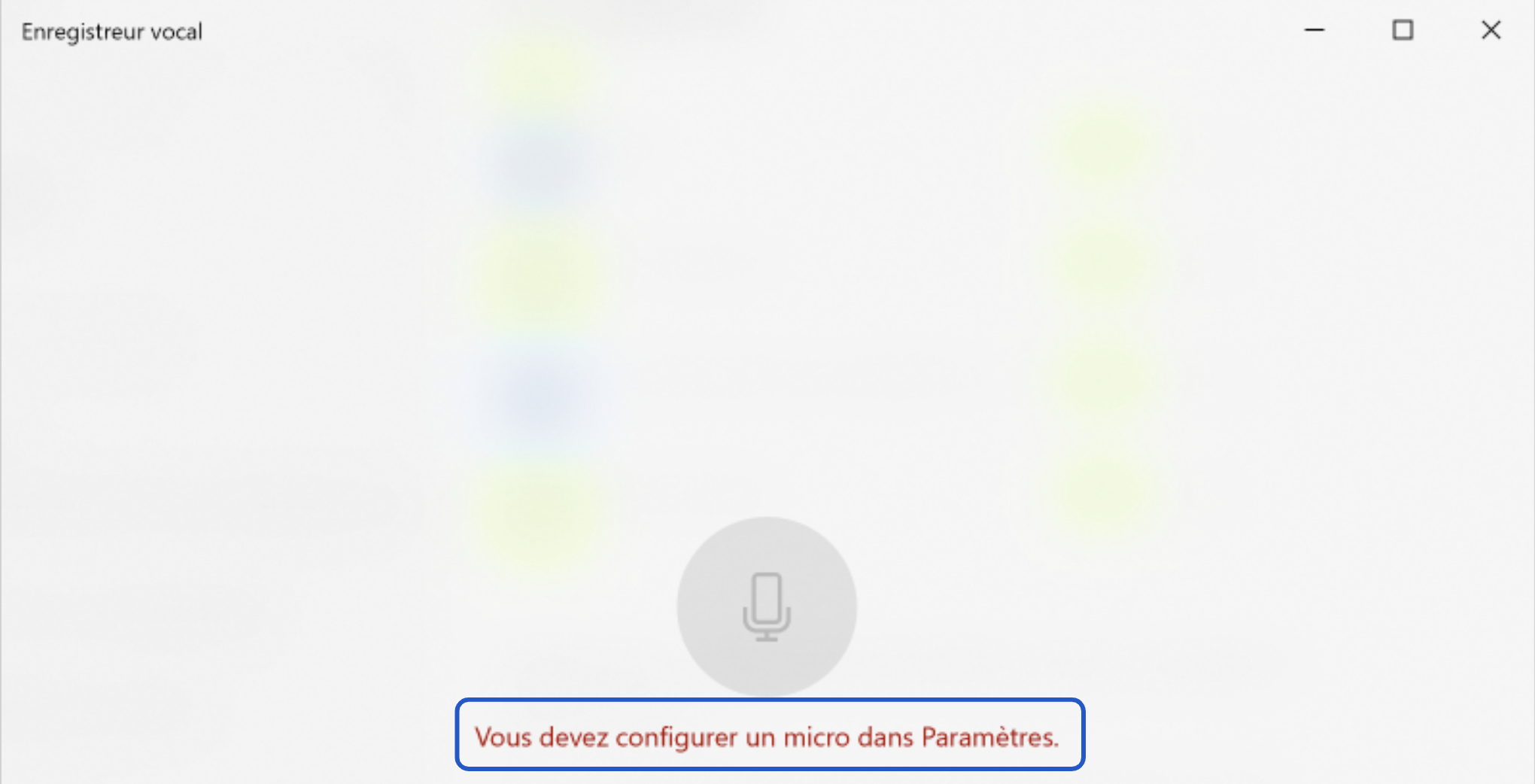
Vous devez vous rendre dans les paramètres de votre ordinateur et les modifier pour permettre l’accès au micro. Pour cela, cliquez sur l’icône du menu Démarrer puis sur Paramètres.
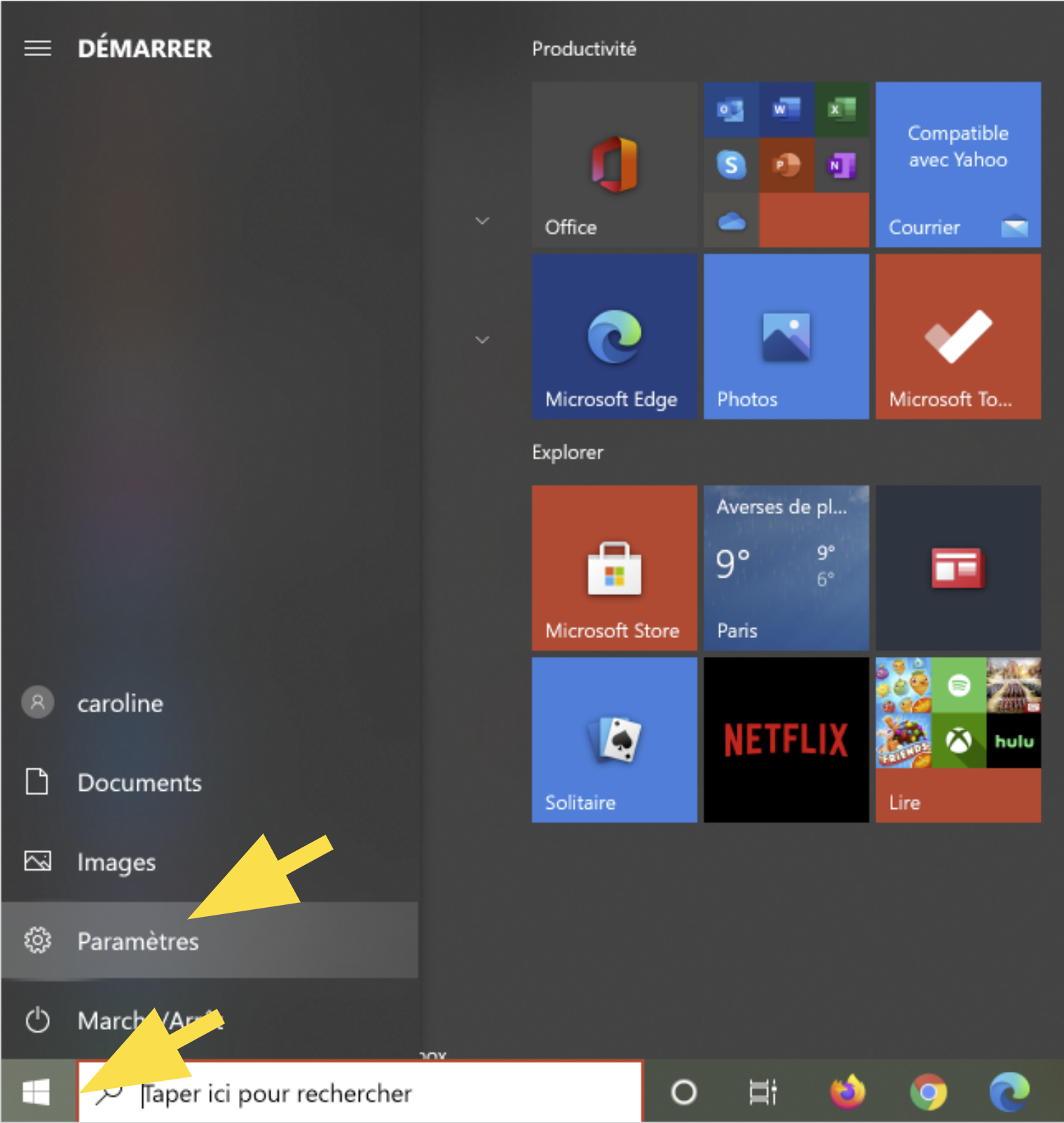
Cliquez ensuite sur la rubrique Confidentialité pour atteindre les paramètres du microphone.
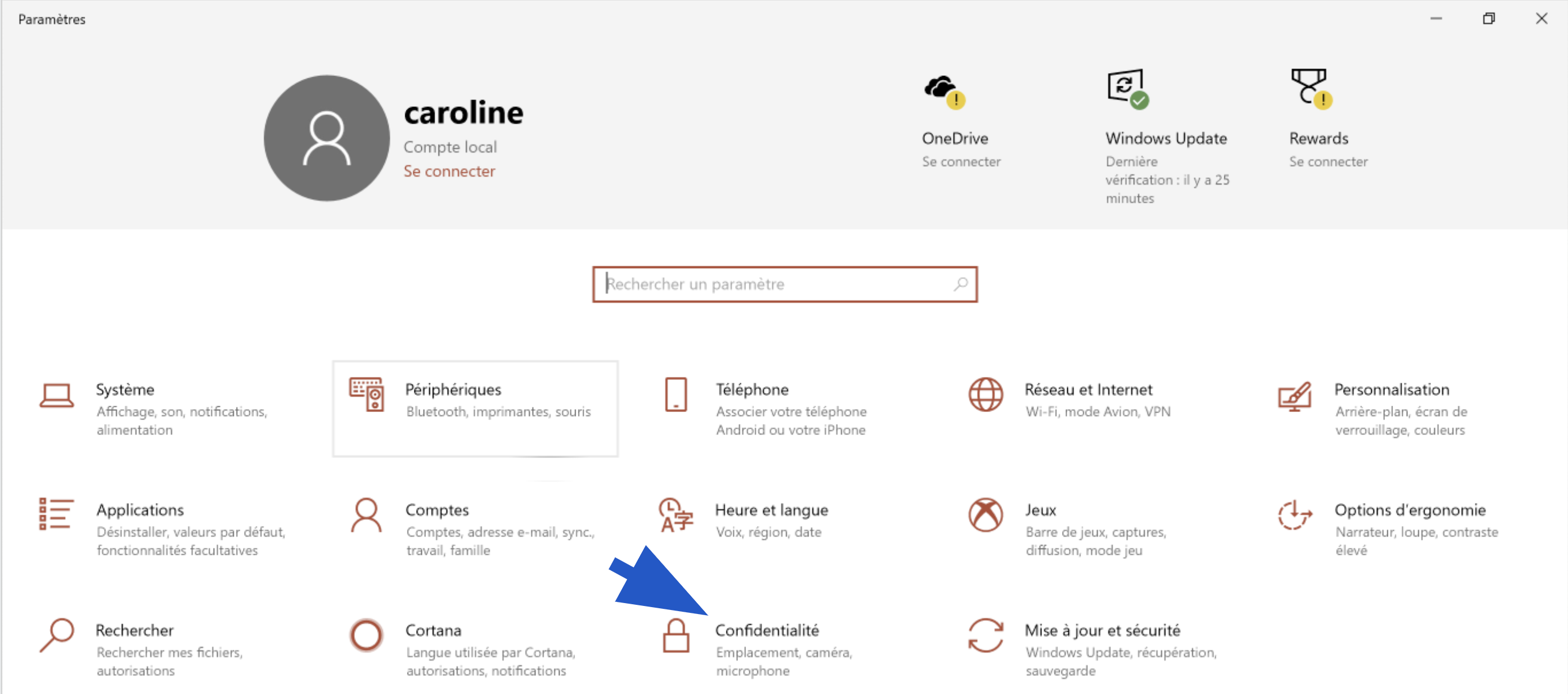
Sélectionnez la rubrique Microphone.
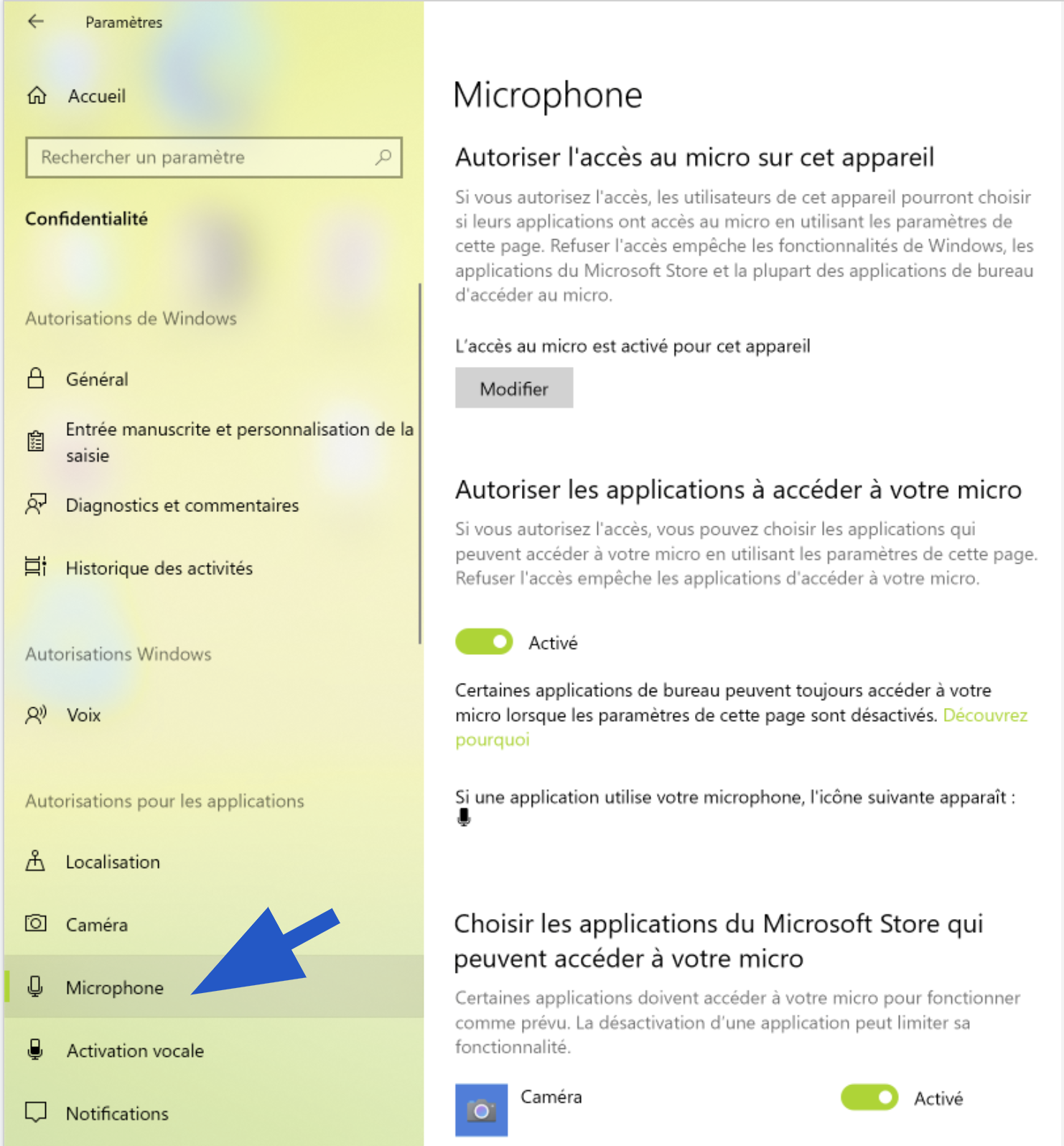
Puis vérifiez que les applications sont bien autorisées à accéder à votre micro, et notamment l’application Enregistreur vocal mais aussi l’application Caméra.
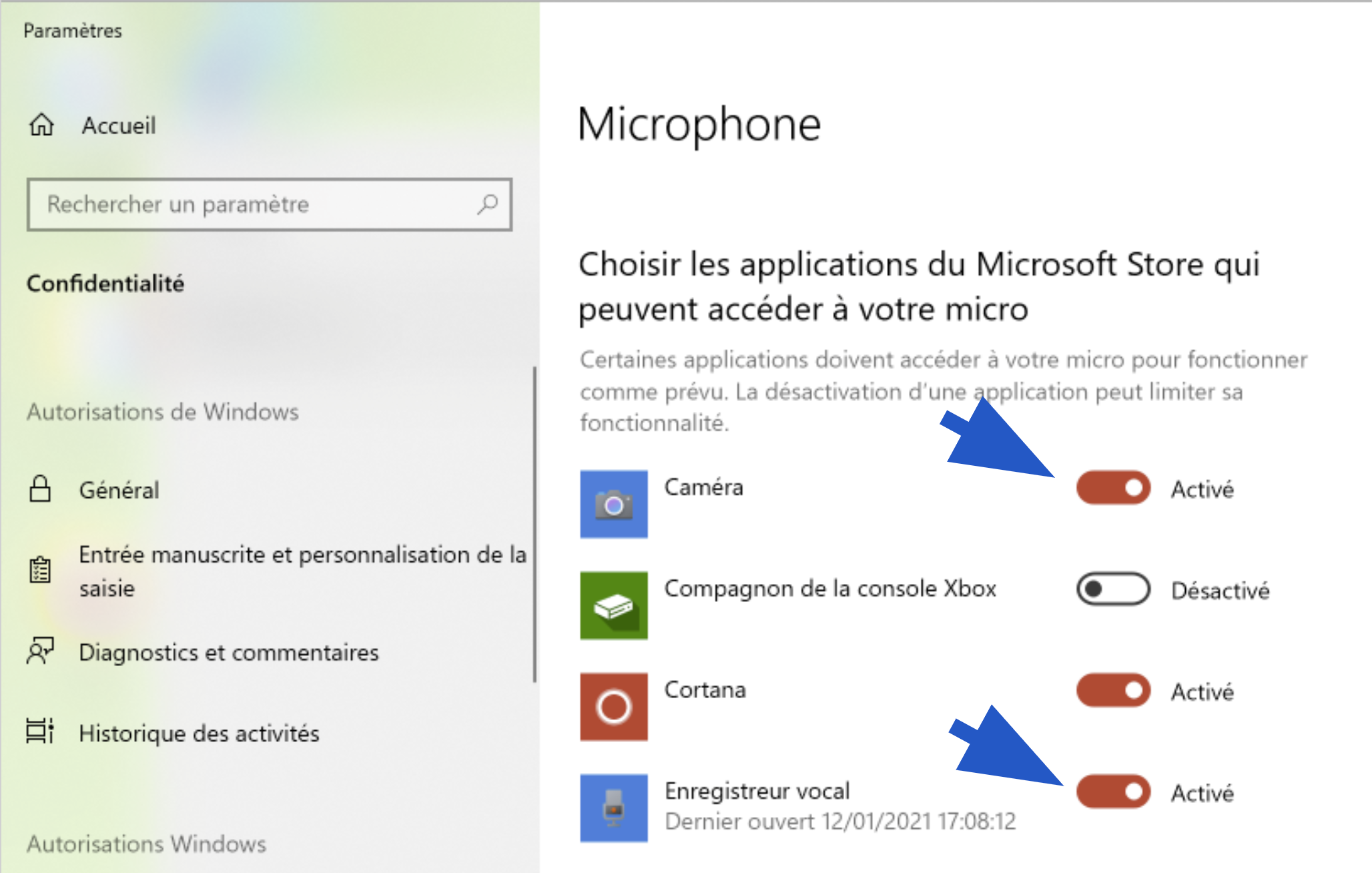
Revenez sur l’application Enregistreur vocal, cliquez sur le symbole d’enregistrement, dites quelques mots, puis arrêtez l’enregistrement.
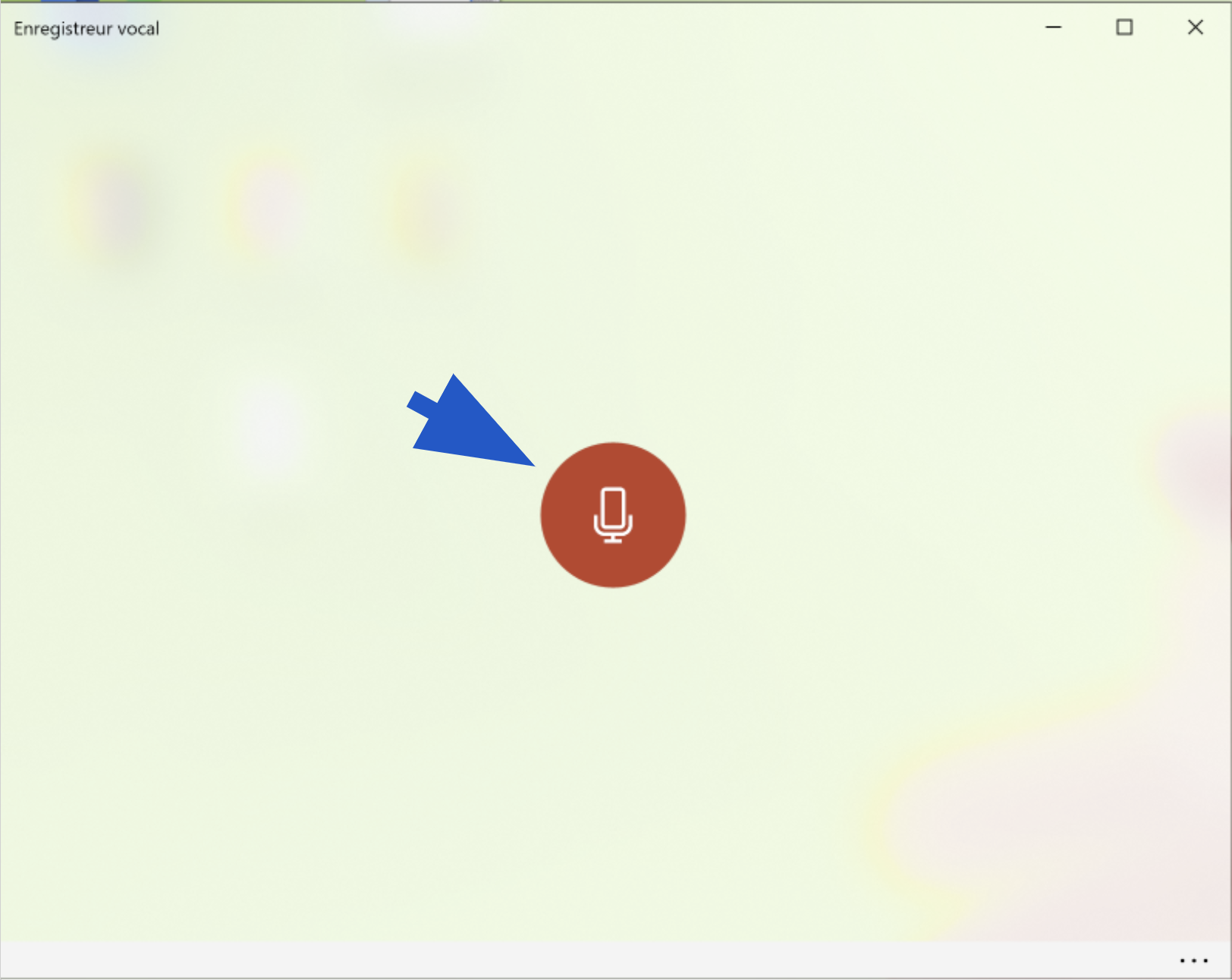
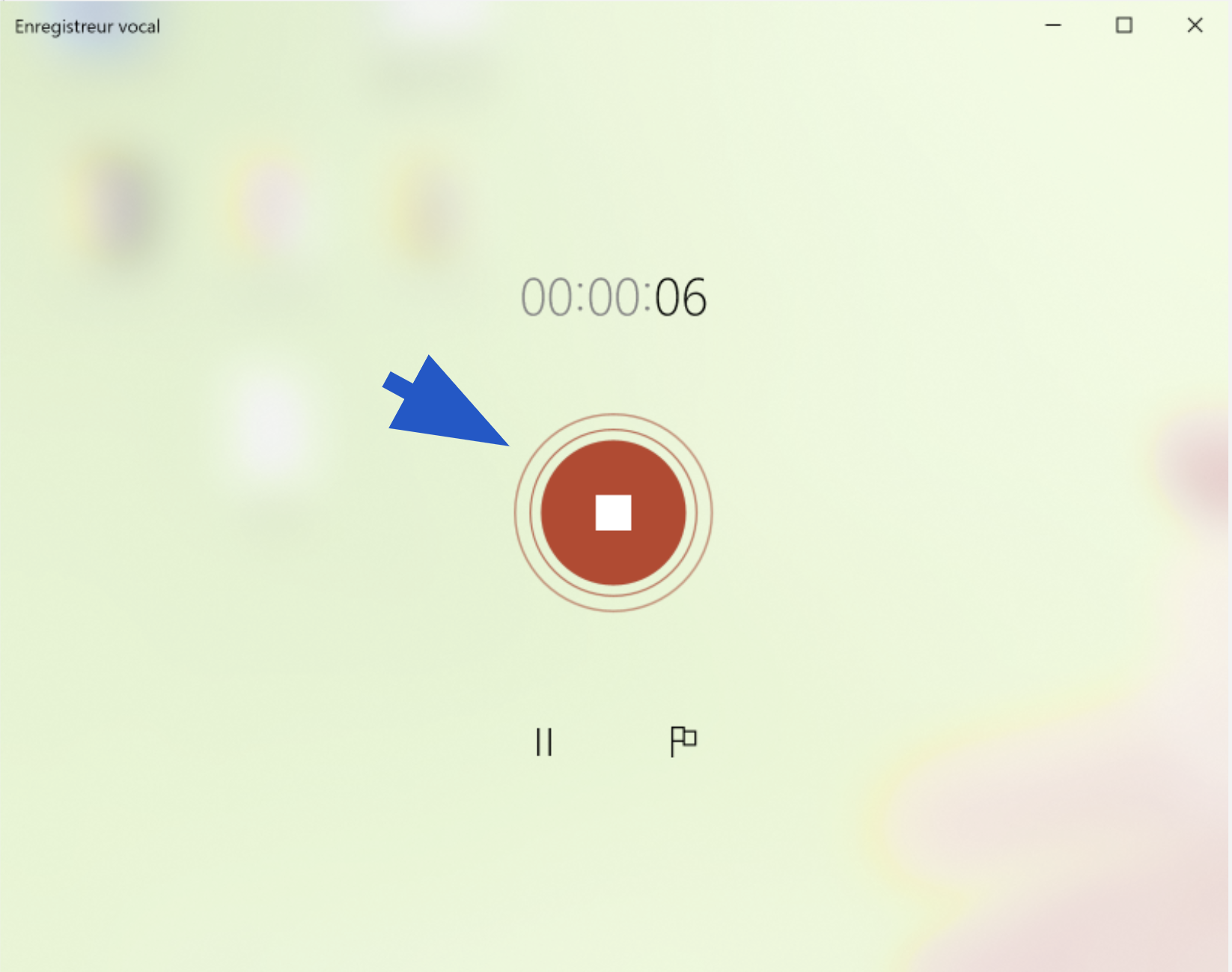
Faites ensuite jouer l’enregistrement. Si votre micro et vos haut-parleurs fonctionnent normalement, vous pouvez passer à la dernière étape.
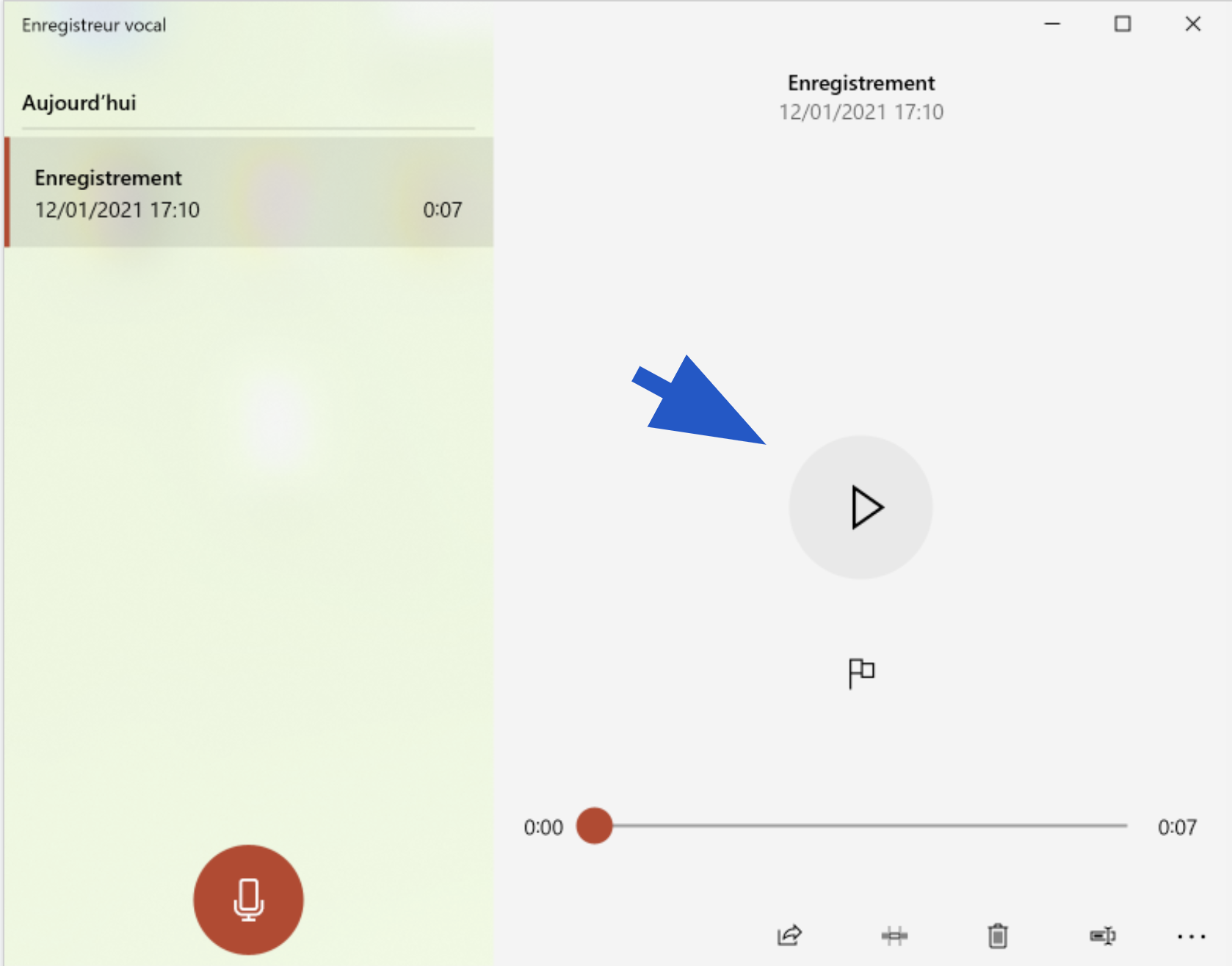
Si vous constatez un dysfonctionnement, rechercher l’icône des haut-parleurs dans la barre de lancement rapide de votre ordinateur, près de l’horloge en bas à droite de votre écran.
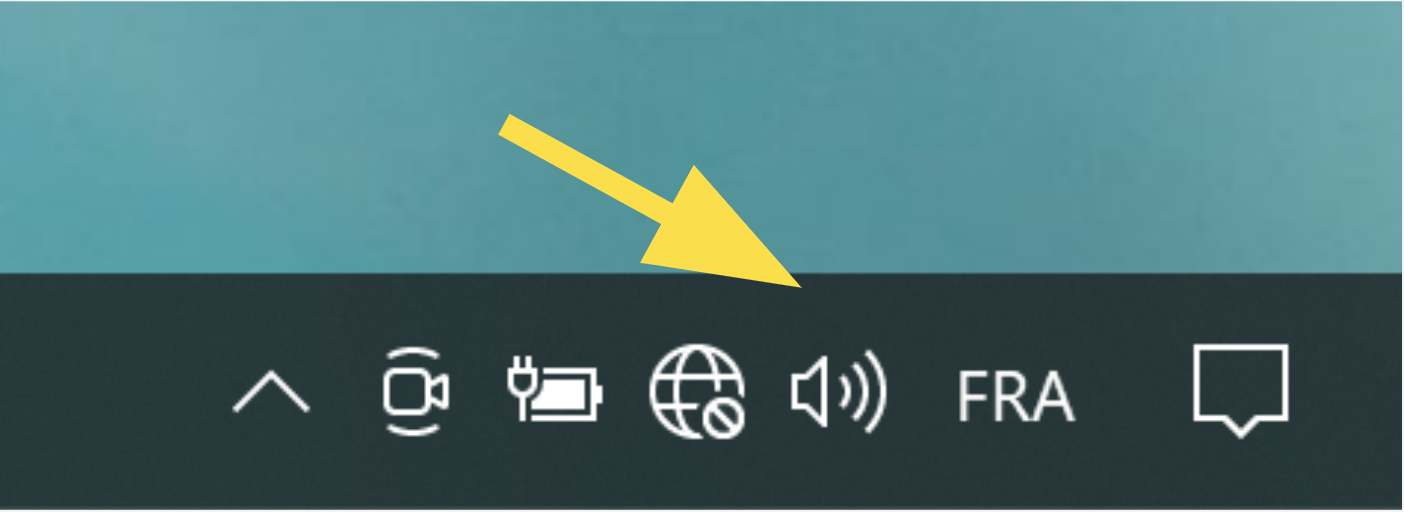
Puis, faites un clic droit sur cette icône, sélectionnez Résoudre les problèmes de son et suivez les instructions.
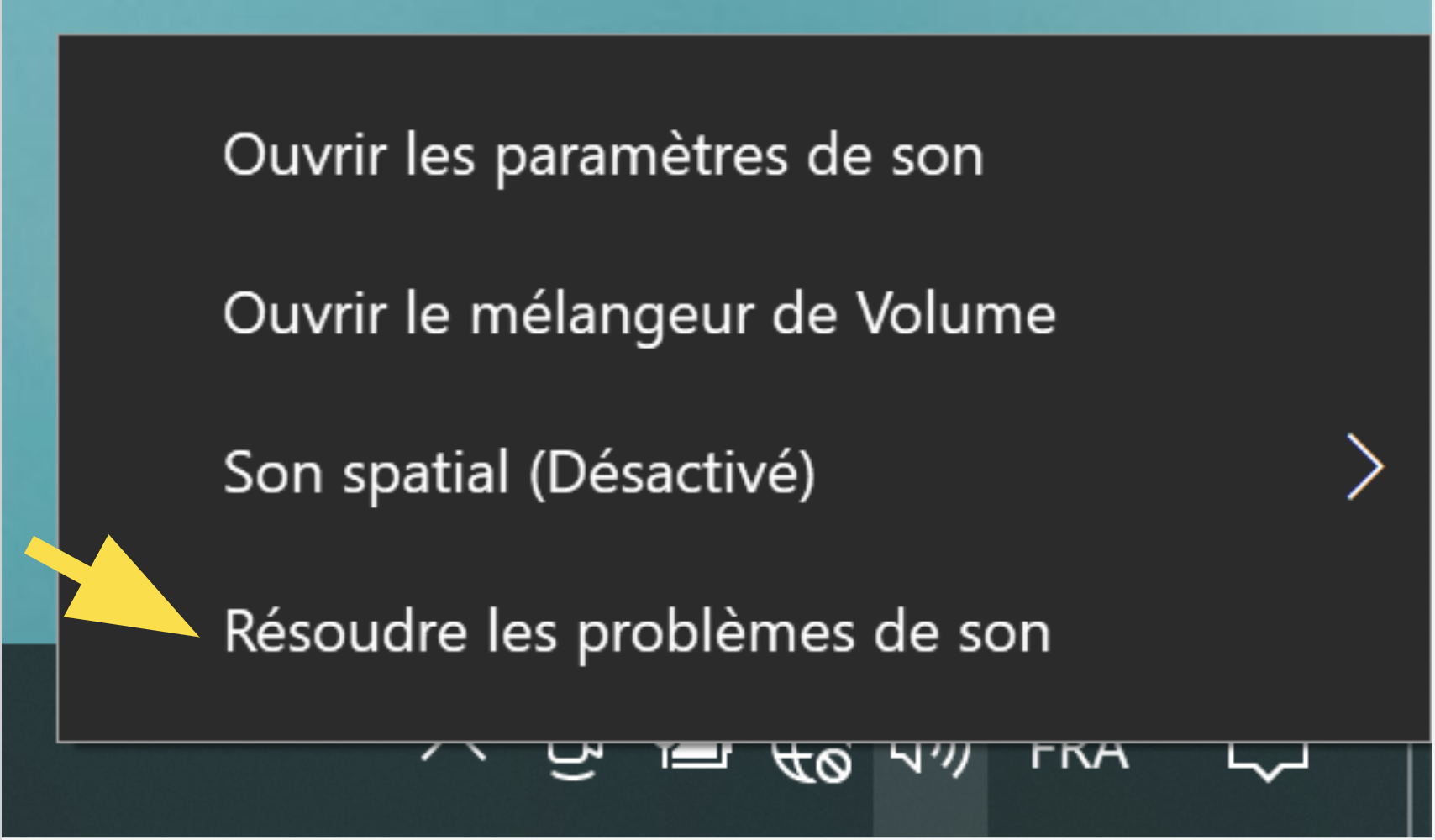
Étape 3 : participer au rendez-vous en téléconsultation ou en visioconférence
Normalement, le lien de téléchargement de l’application de téléconsultation ou le lien du site sur lequel va s’effectuer la consultation ou la visioconférence a dû vous être envoyé par mail au moment de la prise de rendez-vous.
Il ne vous reste donc plus qu’à télécharger l’application de téléconsultation ou à cliquer sur le lien vers le site sur lequel va s’effectuer la visioconférence.
Donnez à cette application ou à ce site l’accès à votre caméra et votre micro en modifiant si besoin les paramètres de votre ordinateur, comme indiqué dans l’étape précédente.
Liens Utiles
Licence
Ce tutoriel est mis à disposition sous les termes de la Licence Ouverte 2.0 (ou cc by SA) Ce tutoriel a été produit dans le cadre du projet Solidarité Numérique. L’objectif est d’accompagner les citoyens dans leurs besoins numériques. Tous les éléments reproduits dans les captures d’écran sont la propriété des sites desquels ils sont tirés.
Dernière modification : 17 septembre 2021












