Dernière modification : 17 septembre 2021
Vous cherchez à rester maître de la gestion de vos différents mots de passe ? Ce tutoriel vous offre une alternative par le biais de l’application Bitwarden, gestionnaire de mot de passe open source.
Prérequis
- Avoir un ordinateur avec un navigateur Internet installé
- Avoir une connexion internet
Pas à pas
Bitwarden est une solution open source, gratuite et centrée utilisateur, disponible en applications (Windows, Mac, Linux, Android, iPhone), en version web, et sous forme d’extension pour navigateurs.
Elle offre la possibilité de synchroniser automatiquement son coffre-fort à mot de passes (entre son ordinateur et son smartphone). L’extension de navigateur permet aussi de stocker automatiquement ses identifiants dès que l'on s'inscrit sur un nouveau site et dès que l'on se connecte pour la première fois à un compte existant.
Étape 1 : installer l’application et créer un compte
Accédez au site web de Bitwarden et cliquez sur Create Account.
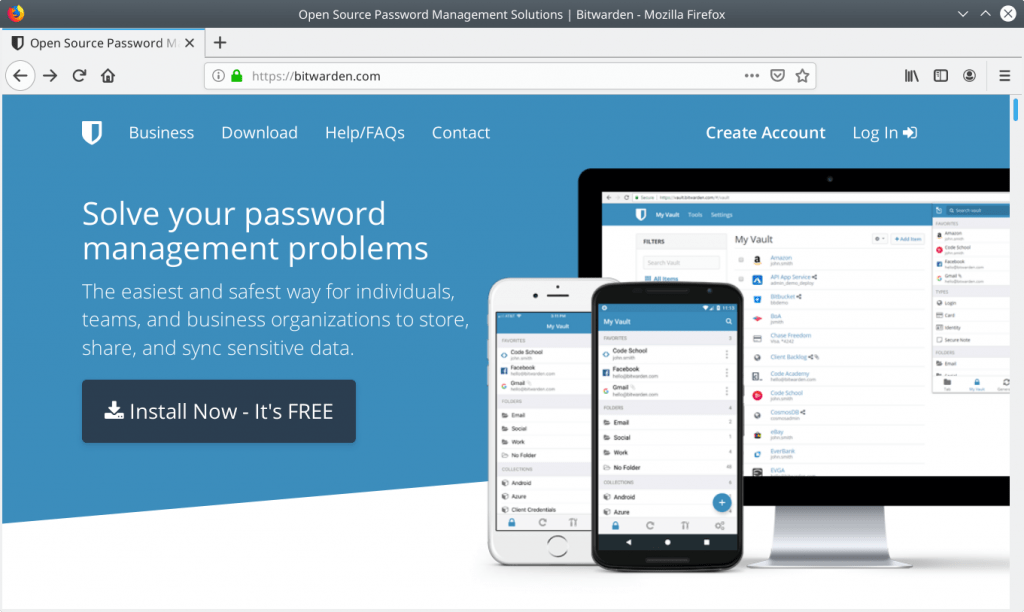
Entrez votre adresse email, votre nom puis le mot de passe maître.
Choisissez-le bien : il doit être impossible à deviner et à cracker par une machine et facilement mémorisable par un être humain. C’est le seul et unique mot de passe que vous aurez à retenir.
À SAVOIR
Consultez le tutoriel Créer un mot de passe sécurisé
Cliquez sur Soumettre.
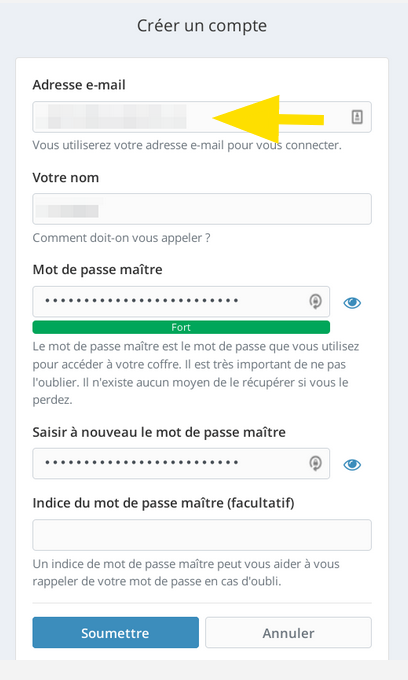
Une fois votre compte créé, connectez-vous à votre compte Bitwarden (via le navigateur ou l’application).
Étape 2 : valider le compte
Vérifiez votre adresse email pour débloquer toutes les fonctionnalités en cliquant sur le bouton Envoyer l’email.
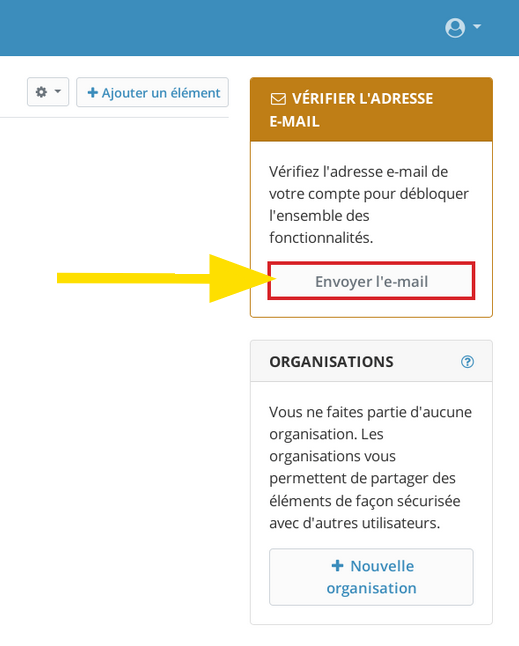
Allez dans votre messagerie, ouvrez le mail de Bitwarden et cliquez sur Verify Email Address Now.
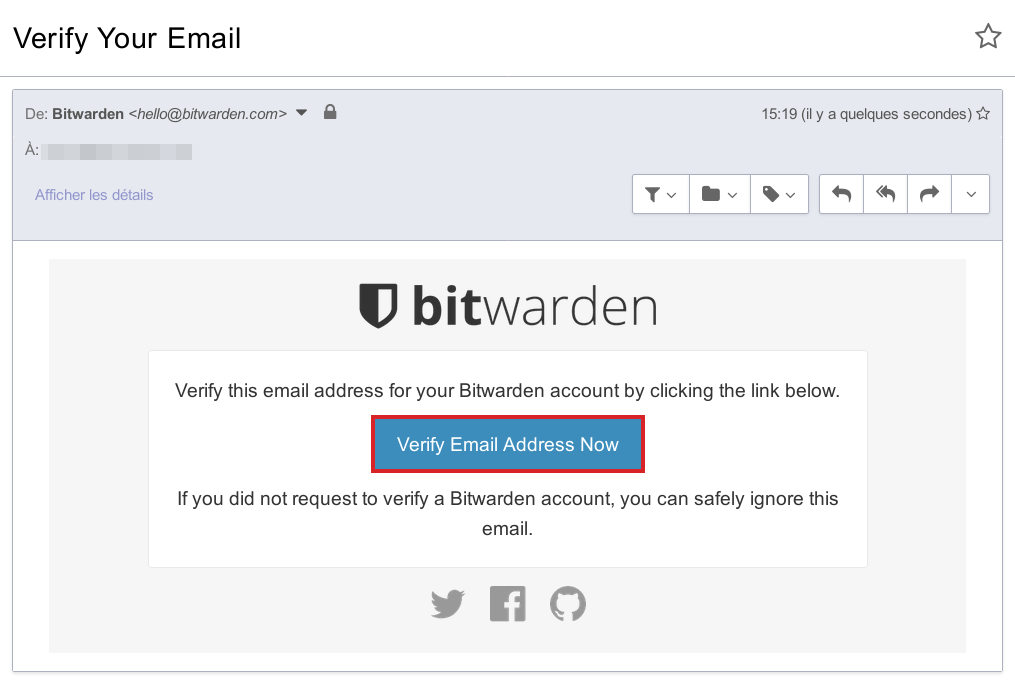
Votre compte est à présent activé et sécurisé. Reconnectez-vous de nouveau à votre compte Bitwarden.
Étape 3 : découvrir l'interface
Voici à quoi ressemble l’interface web.
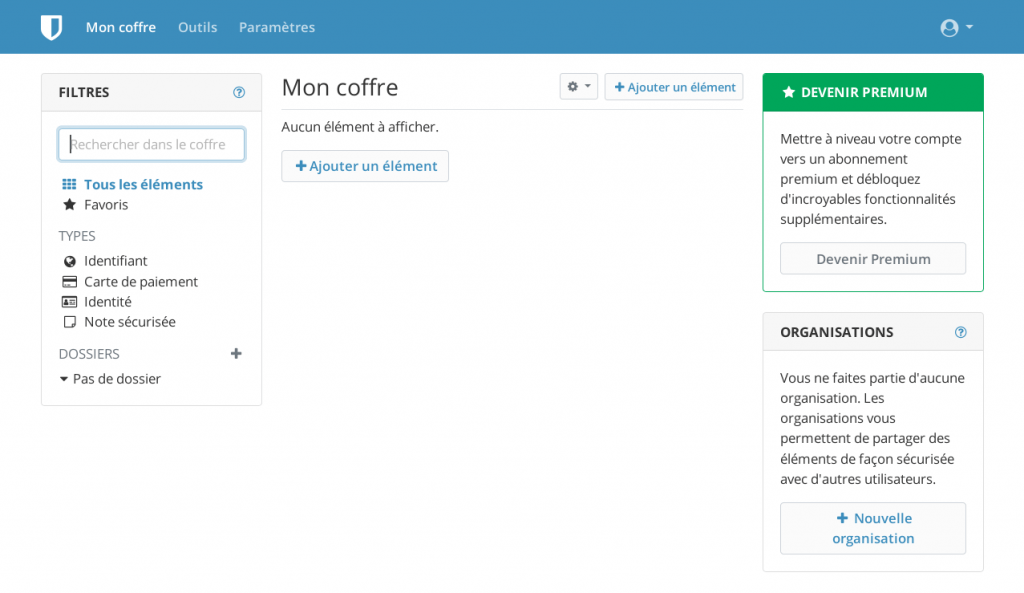
Étape 4 : utiliser l'application pour ses mots de passe
Cliquez sur ajouter un élément pour ajouter un compte et créer un mot de passe.
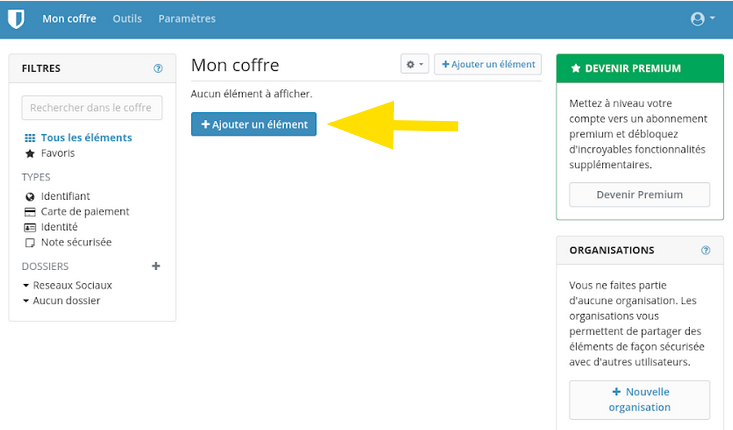
Une nouvelle fenêtre s'ouvre, ajoutez un nom à cet élément (il s’agit ici d'un fournisseur de mail), puis inscrivez votre nom d’utilisateur (généralement votre adresse email) ainsi que le lien du site en question (l’URL).
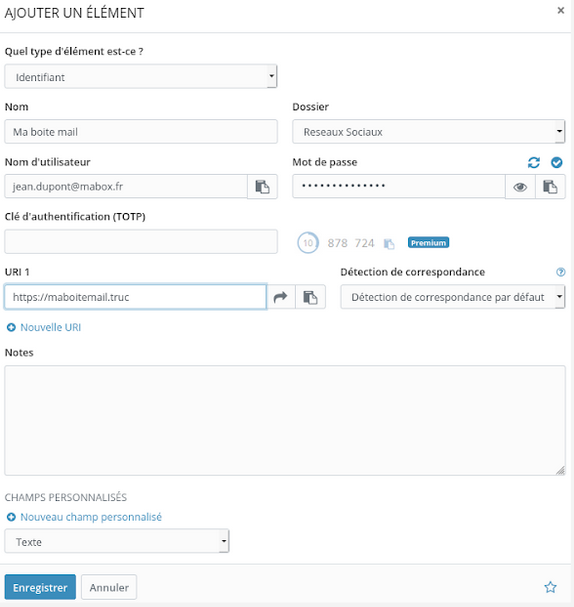
Stockez si besoin l’élément dans un dossier spécifique (utile au tri de ses mots de passe).
Générez un mot de passe, cliquez sur la double flèche pour qu'il soit aléatoire.
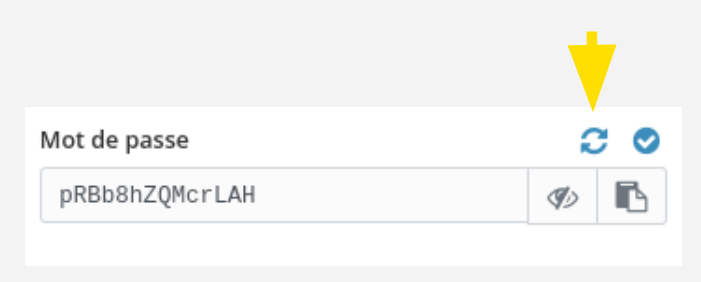
Cliquez sur Enregistrer en bas de la fenêtre.
Votre élément (identifiant + mot de passe) est ainsi créé et présent dans votre gestionnaire de mot de passe.
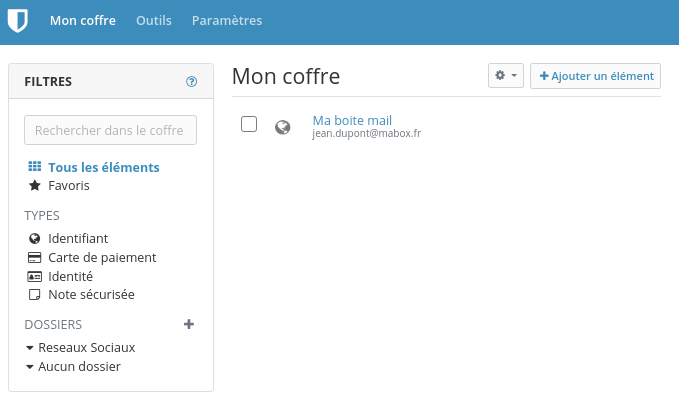
Étape 5 : gérer ses paramètres
Pour complexifier les mots de passe générés automatiquement, rendez-vous dans l’onglet Outils.
Modifiez la longueur des mots de passe ainsi que le type de caractères utilisés.
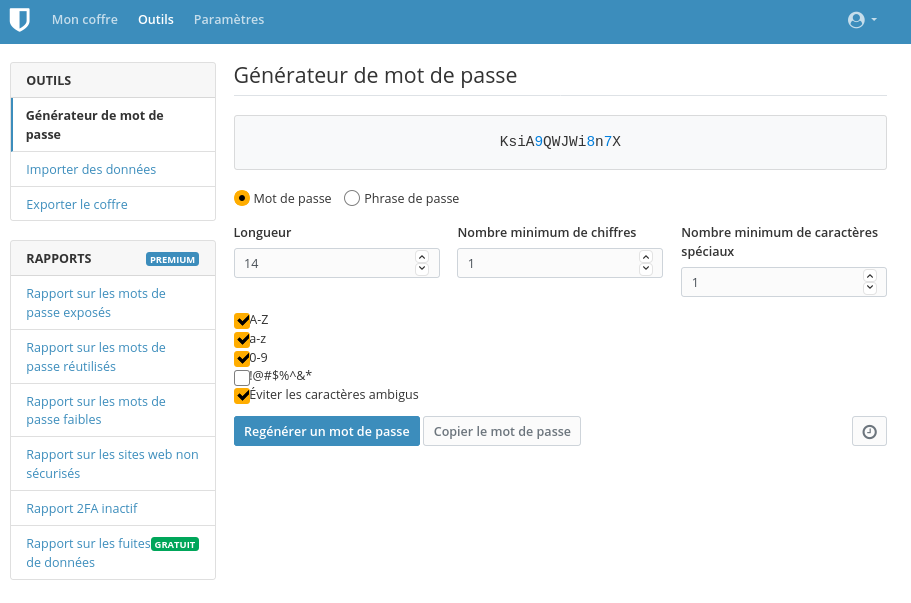
Liens Utiles
Licence
Ce tutoriel est mis à disposition sous les termes de la Licence Ouverte 2.0 (ou cc by SA) Ce tutoriel a été produit dans le cadre du projet Solidarité Numérique. L’objectif est d’accompagner les citoyens dans leurs besoins numériques. Tous les éléments reproduits dans les captures d’écran sont la propriété des sites desquels ils sont tirés.
Dernière modification : 17 septembre 2021












