Dernière modification : 17 septembre 2021
Vous souhaitez utiliser TeamViewer pour contrôler à distance l’ordinateur d’une autre personne ? Ce tutoriel permet de répondre aux questions liées au téléchargement et à l’installation de TeamViewer pour apporter votre aide, accéder à des fichiers, des applications comme si vous étiez en présentiel.
Prérequis
- Posséder un ordinateur
- Avoir une connexion internet
Pas à pas
Il est important de privilégier le site de l’éditeur, cela évite d’avoir à installer des logiciels malveillants sur son ordinateur.
Vous pouvez le télécharger directement sur ce lien : TeamViewer
Étape 1 : télécharger TeamViewer
Sur la page d'accueil, cliquez sur Télécharger.
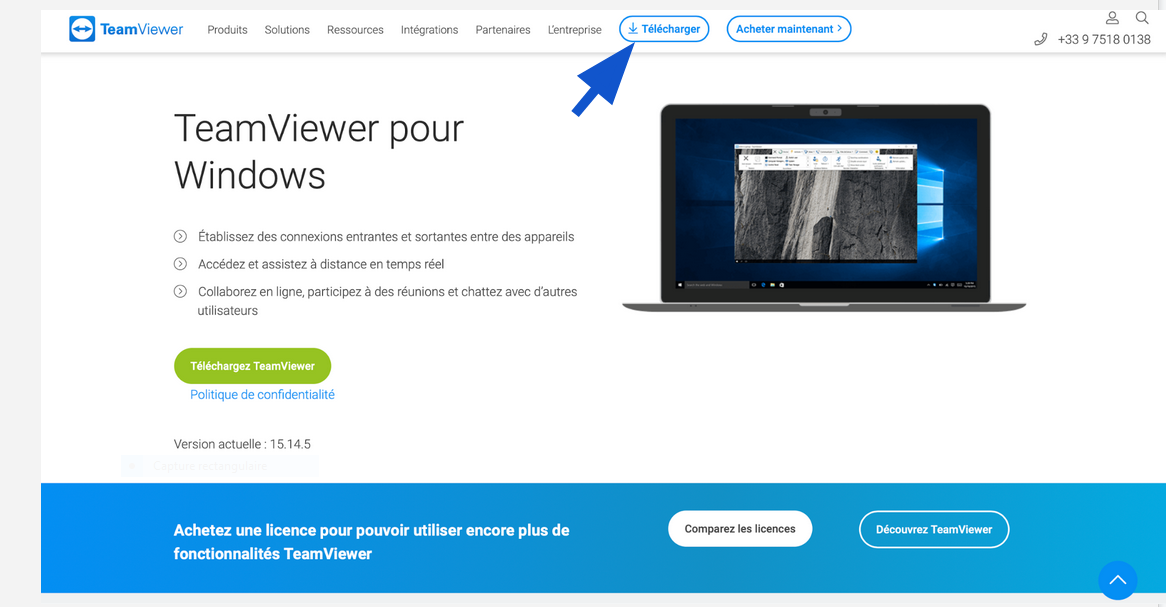
Choisissez le système sur lequel vous souhaitez l'utiliser (pour notre tutoriel nous avons choisi Windows).
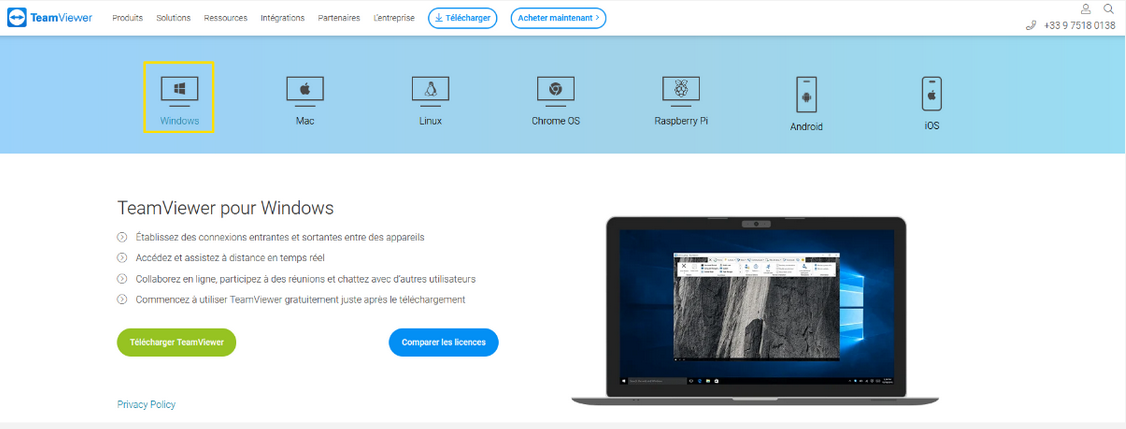
Cliquez sur Enregistrer le fichier.
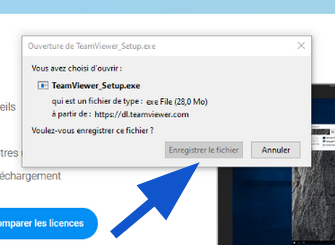
Retrouvez votre téléchargement en cliquant sur la petite flèche grisée en haut à droite de votre écran.
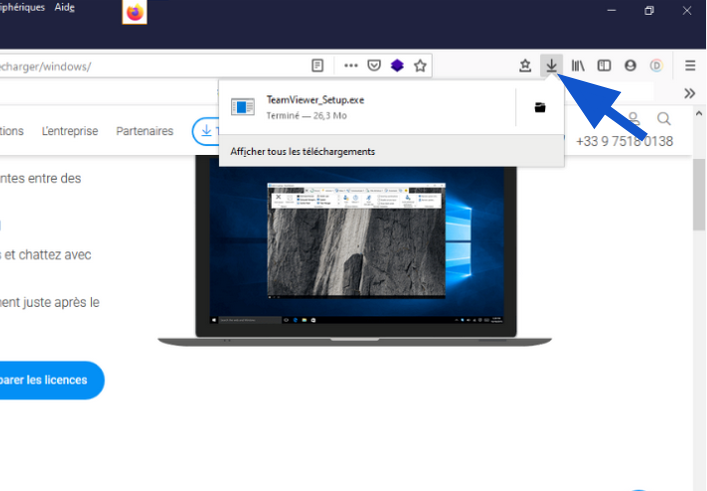
Étape 2 : installer TeamViewer
Cliquez sur TeamViewer Setup.exe pour lancer l'installation.
Sélectionnez Installation par défaut puis cliquez sur J’accepte-suivant grisé en bas à droite de la fenêtre.
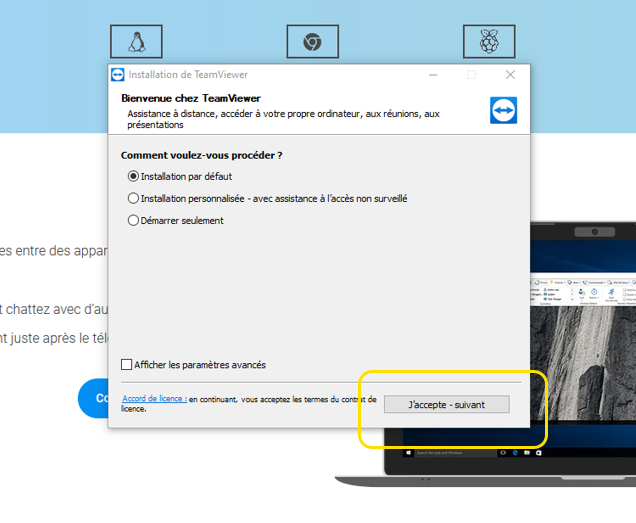
Un écran d'installation avec une barre de progression s’affiche.
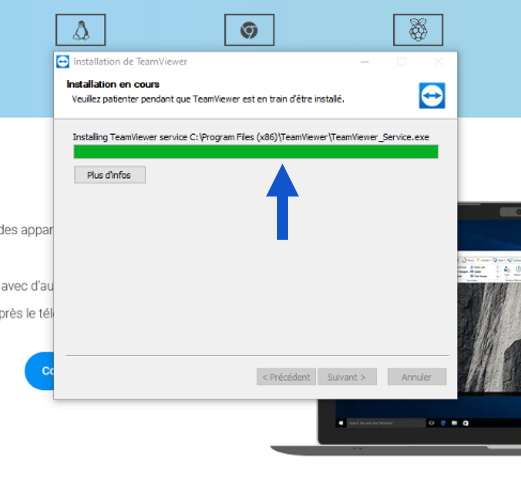
Étape 3 : choisir le mode d'utilisation
L'application vous propose 3 choix :
- Oui je souhaite découvrir l’essai professionnel complet
- Non, je n’utilise TeamViewer qu’à des fins personnelles
- Non, j’ai déjà une licence
Pour un usage personnel et gratuit, sélectionnez le choix 2.
Cliquez ensuite sur Terminer.
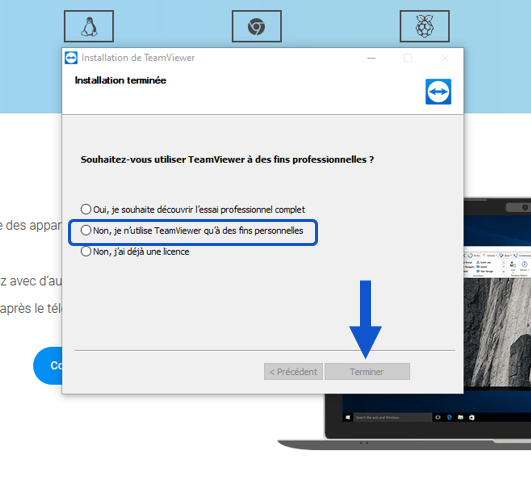
Étape 4 : accepter l'accès à l'ordinateur
Sur la page d'accueil, dans l'encadré Découvrir les nouveautés, cliquez sur OK.
Dans le menu Autoriser contrôle à distance, vous trouverez Votre ID et le Mot de passe que vous devrez communiquer à la personne qui vous apportera son aide à distance.
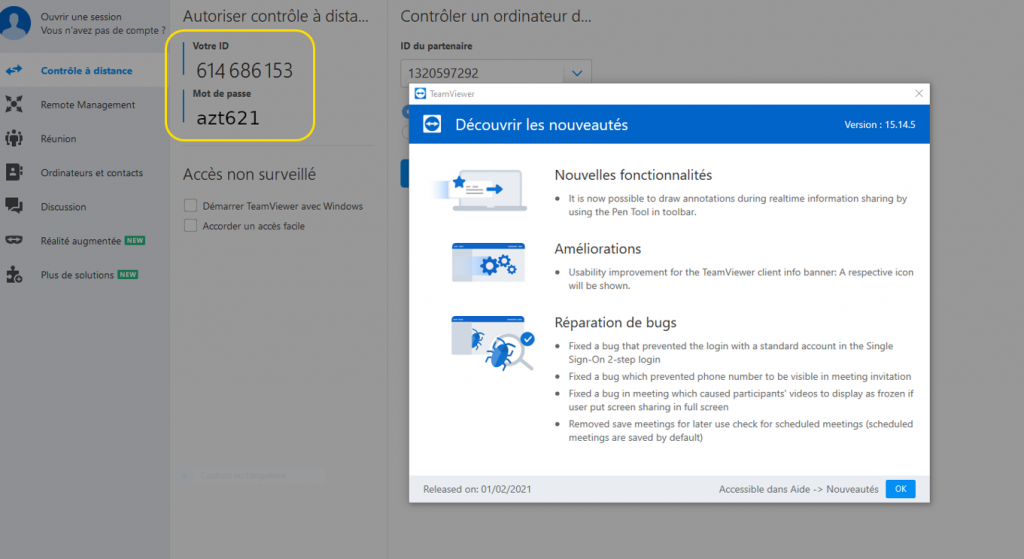
Votre aidant se connectera à votre ordinateur et vous pourrez suivre en direct ses opérations et ses conseils.
Liens Utiles
Licence
Ce tutoriel est mis à disposition sous les termes de la Licence Ouverte 2.0 (ou cc by SA) Ce tutoriel a été produit dans le cadre du projet Solidarité Numérique. L’objectif est d’accompagner les citoyens dans leurs besoins numériques. Tous les éléments reproduits dans les captures d’écran sont la propriété des sites desquels ils sont tirés.
Dernière modification : 17 septembre 2021












