Dernière modification : 17 septembre 2021
Vous souhaitez installer la suite LibreOffice sur votre ordinateur ? Ce tutoriel vous accompagnera étape par étape dans l’installation de la suite bureautique.
Prérequis
- Utiliser un ordinateur (Windows, MacOs ou Linux)
- Posséder une connexion internet
Une suite bureautique pour quoi faire ?
LibreOffice est une suite bureautique de logiciels libre et gratuite développée par The Document Foundation, elle offre les mêmes services que celle de Microsoft Office, qui elle est payante.
Une suite bureautique est un ensemble de logiciels permettant de réaliser des tâches comme la rédaction de textes (traitement de texte), la création de tableaux de calculs, de graphiques (tableur), de présentations sous forme de diaporamas (par exemple un exposé, un projet, etc.).
En plus des 3 logiciels les plus utilisés dans une suite bureautique, vous aurez accès à un logiciel de dessin vectoriel, à un gestionnaire de base de données et à un logiciel de formules mathématiques.
Vous trouverez à la fin de ce tutoriel des guides pour débuter avec ces logiciels.
Pas à pas
Étape 1 : téléchargez LibreOffice
Rendez-vous sur : https://fr.libreoffice.org
Cliquez sur Télécharger Maintenant ou cliquez sur Télécharger dans le menu.
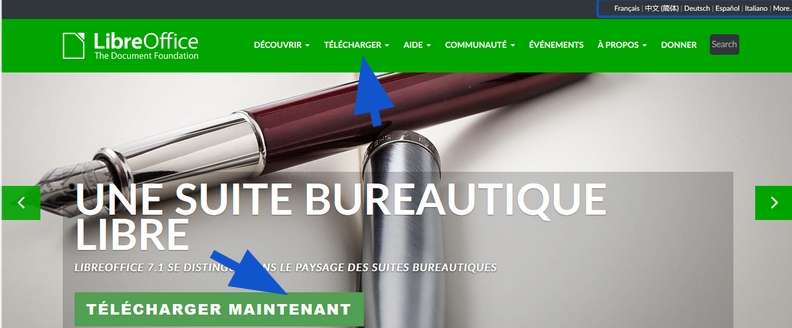
Choisissez votre version : en général la seconde, la première étant destinée aux utilisateurs expérimentés.
Vérifiez que votre système d’exploitation est sélectionné, sinon choisissez-le dans le menu déroulant.
Vous pourrez également télécharger l’aide pour une utilisation hors ligne.
Cliquez sur Télécharger.
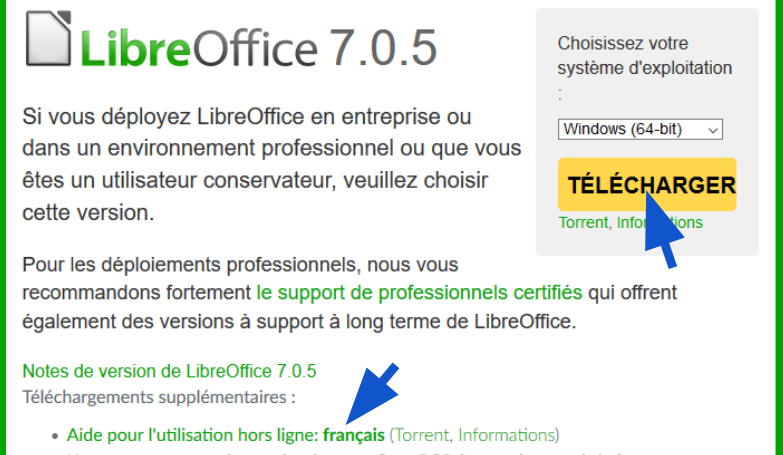
Puis, cliquez sur Enregistrer le fichier.
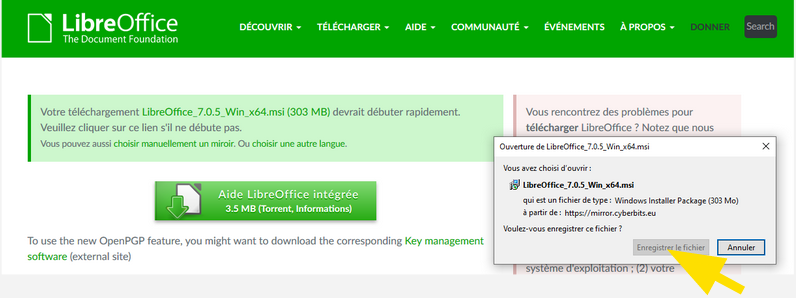
Étape 2 : installez LibreOffice
Consultez votre dossier Téléchargements, puis double-cliquez sur le fichier LibreOffice.
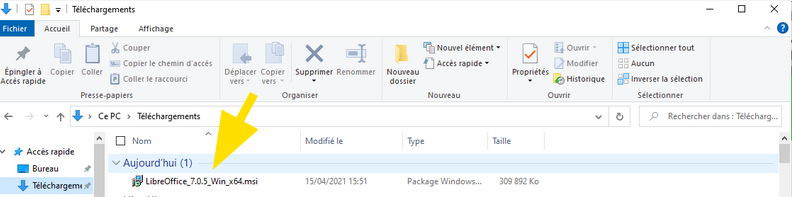
L’assistant d’installation se lance, cliquez sur Suivant pour poursuivre.
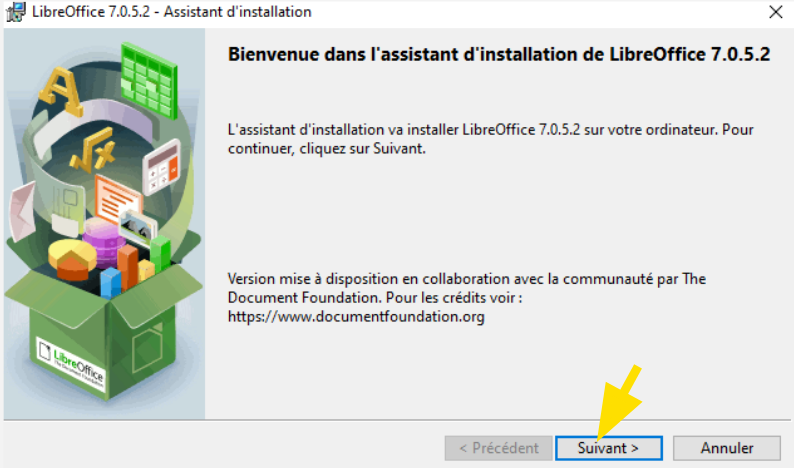
Choisissez le type d’installation souhaité puis cliquez de nouveau sur Suivant.
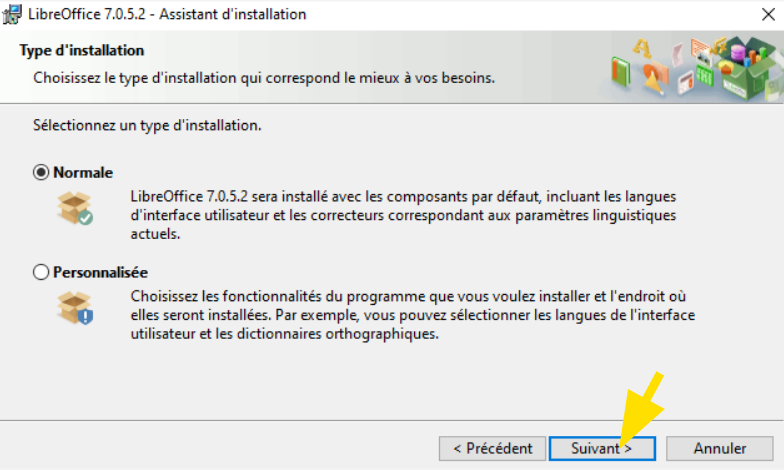
Enfin, cliquez sur Installer.
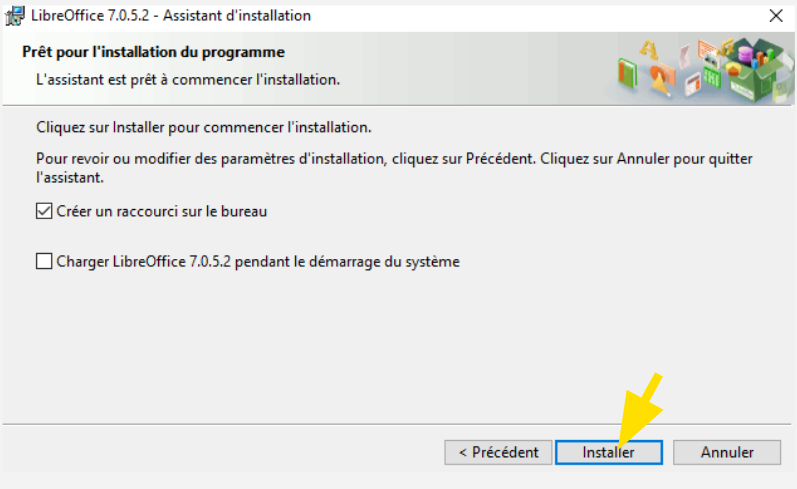
Visualisez le temps d’installation avec la barre de défilement verte.
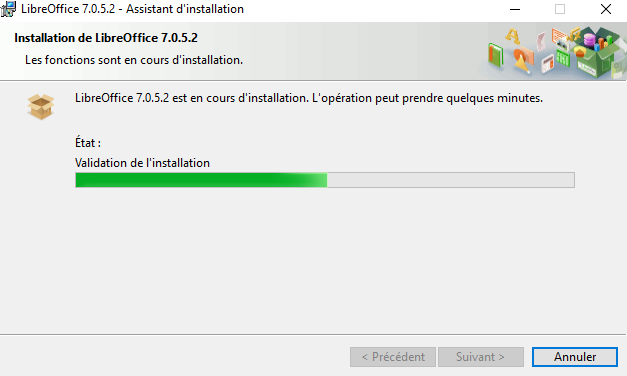
Une page s'ouvre indiquant que L'assistant d'installation a terminé, cliquez sur Terminer.
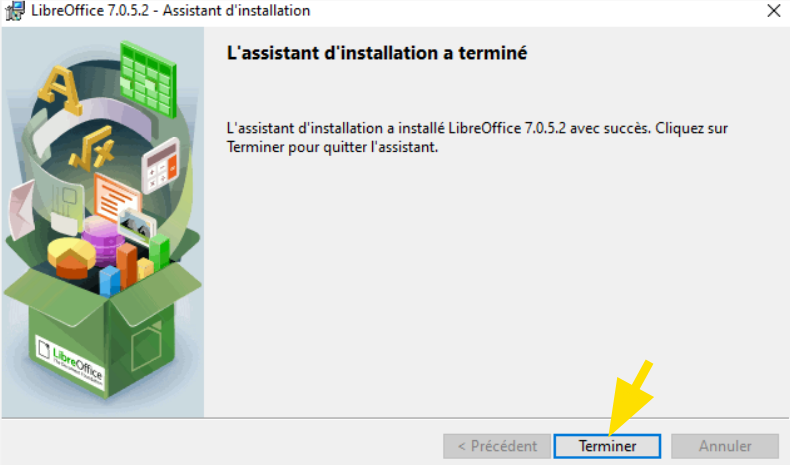
Cliquez sur Oui pour redémarrer votre ordinateur et finaliser l’installation.
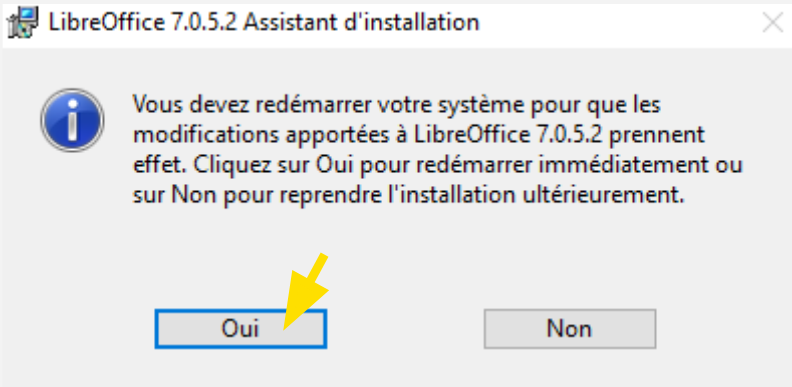
Étape 3 : ouvrez LibreOffice
Double-cliquez sur le raccourci installé sur le bureau de votre ordinateur.
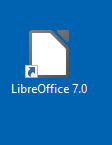
Ou dans la barre de recherche Windows (en bas à gauche de votre écran) Taper LibreOffice.
![]()
Double-cliquez sur Ouvrir ou ouvrez seulement le logiciel qui vous intéresse.
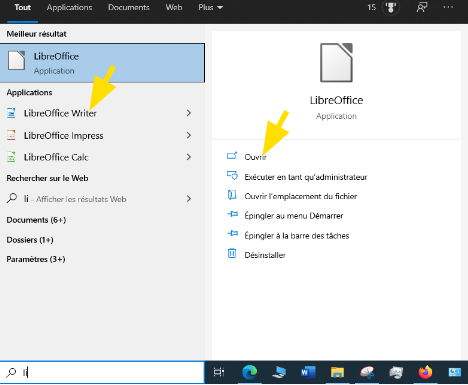
À SAVOIR
Un raccourci est installé sur votre bureau si vous n’avez pas décoché la case : Créer un raccourci sur le bureau, lors de l’installation.
Découvrez les guides pour débuter avec LibreOffice
- Writer est le logiciel de traitement de texte
- Calc est le tableur
- Impress est le logiciel de présentation
Voici des modèles de présentation en plus de ceux déjà installés : Modèles/Templates pour Impress - Draw est le logiciel de dessin vectoriel
- Base est le logiciel de base de données
- Math est un éditeur de formules (équations)
Liens Utiles
Licence
Ce tutoriel est mis à disposition sous les termes de la Licence Ouverte 2.0 (ou cc by SA) Ce tutoriel a été produit dans le cadre du projet Solidarité Numérique. L’objectif est d’accompagner les citoyens dans leurs besoins numériques. Tous les éléments reproduits dans les captures d’écran sont la propriété des sites desquels ils sont tirés.
Dernière modification : 17 septembre 2021












