Dernière modification : 17 septembre 2021
Vous souhaitez effectuer une capture d’écran sous Windows 10? Ce tutoriel vous apprendra les fonctionnalités pour utiliser l’Outil de capture d’écran de Windows 10.
Prérequis
- Être équipé d’un système Windows 10
Pas à pas
Étape 1 : ouvrir l’outil de capture pour Windows 10
Dans la barre de recherche (en bas à gauche de votre écran), tapez Outil capture d’écran.
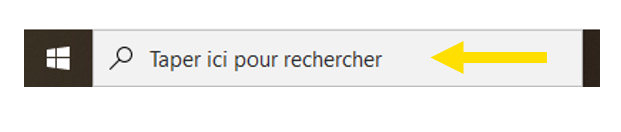
Cliquez sur Outil capture d’écran ou sur Ouvrir.
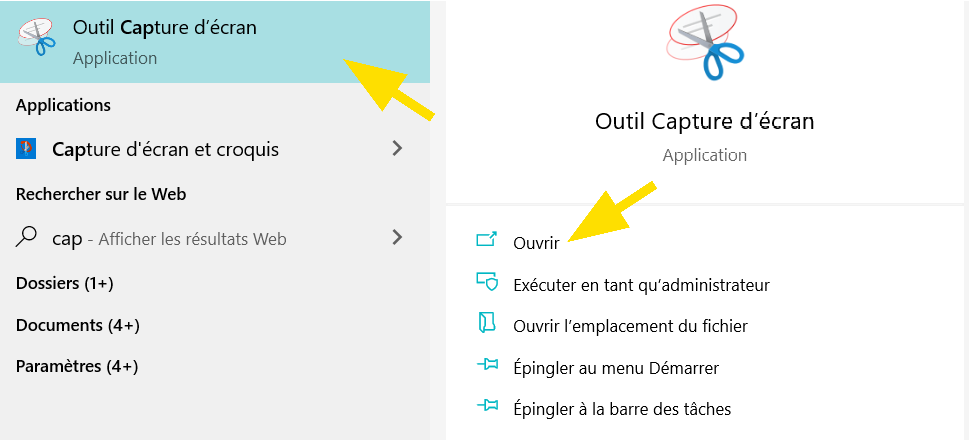
Étape 2 : sélection du mode de capture
Pour effectuer votre capture d'écran, vous avez accès à plusieurs modes :
- Forme libre : le pointeur de votre souris se transforme en ciseaux.
Clic gauche maintenu sur votre souris vous permet de délimiter la zone que vous souhaitez capturer. - Forme rectangulaire : le pointeur de votre souris se transforme en+ ».
Clic gauche maintenu vous permet de sélectionner en glissant votre souris de gauche à droite et de bas en haut, la zone que vous souhaitez capturer. - Forme fenêtre : le pointeur de votre souris se transforme en main.
Clic gauche pour capturer l’image, ensuite le clic gauche maintenu sur votre souris vous permet de délimiter la zone que vous souhaitez capturer.
Cliquez sur Mode.
Choisissez le type de capture que vous souhaitez effectuer. Une fois que vous avez choisi la forme de votre capture, cliquez sur Nouveau (ciseaux).
Votre écran devient alors légèrement grisé et vous pouvez sélectionner l’image que vous souhaitez capturer. Le procédé sera le même quel que soit le mode de Capture choisi.
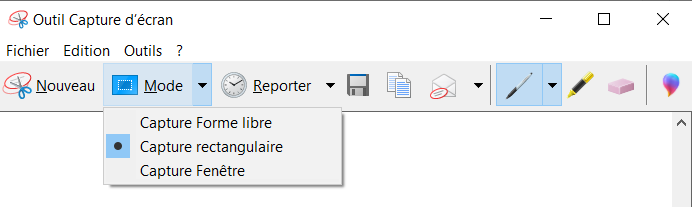
Étape 3 : enregistrer une Capture
Effectuez une capture, puis cliquez sur Fichier puis Enregistrer sous...
Entrez un nom de fichier, un emplacement puis cliquez sur Enregistrer.
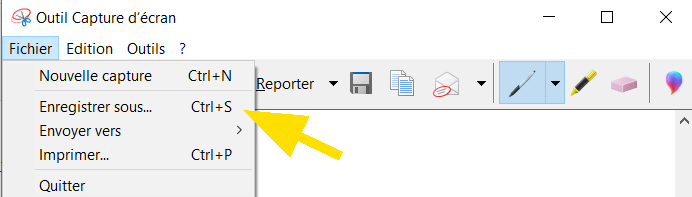
Vous pouvez enregistrer une capture en cliquant sur la Disquette, nommez votre fichier, sélectionnez son emplacement puis cliquez sur Enregistrer.
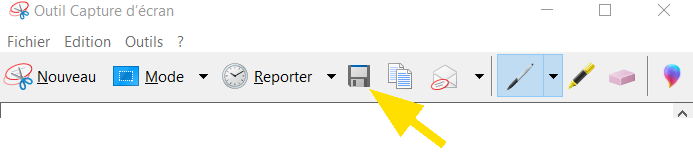
Étape 4 : imprimer une Capture
Faites un clic droit sur la capture, sélectionnez Imprimer dans le menu.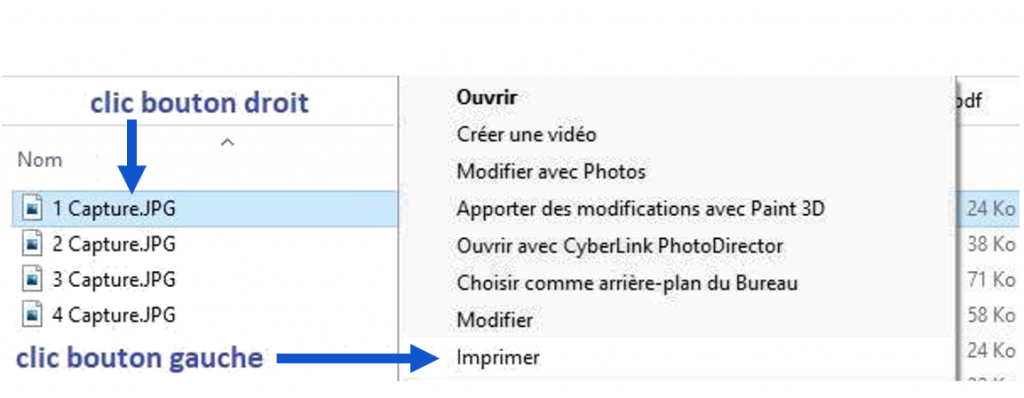
Étape 5 : Enregistrer la capture au format PDF
Sélectionnez dans le menu déroulant Imprimante Microsoft Print to PDF.
Décochez la case Adapter l’image au cadre.
Cliquez sur Imprimer.
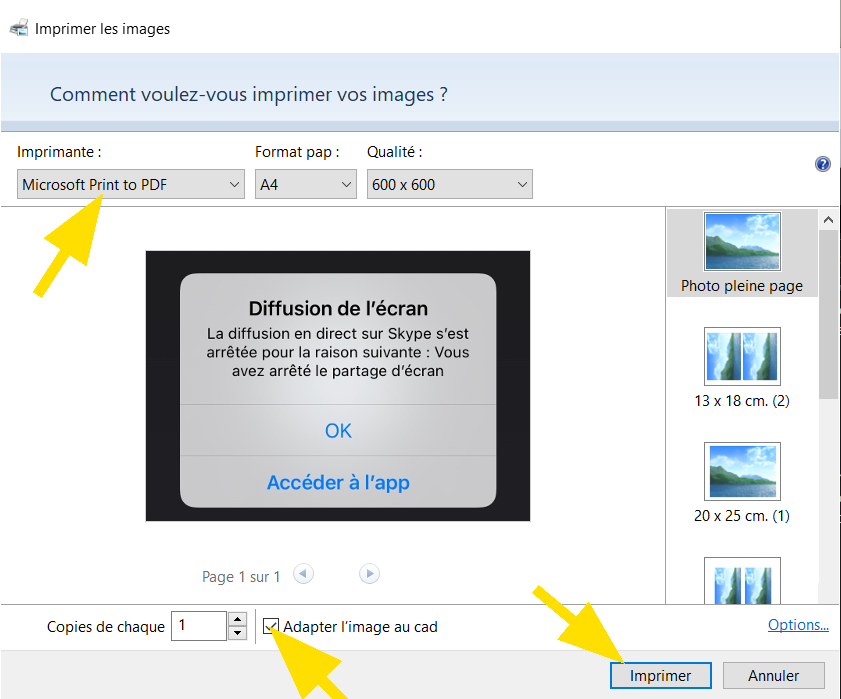
Un document PDF va être généré.
Nommez-le pour pouvoir le retrouver dans vos documents.
Cliquez sur Enregistrer.

Liens Utiles
Licence
Ce tutoriel est mis à disposition sous les termes de la Licence Ouverte 2.0 (ou cc by SA) Ce tutoriel a été produit dans le cadre du projet Solidarité Numérique. L’objectif est d’accompagner les citoyens dans leurs besoins numériques. Tous les éléments reproduits dans les captures d’écran sont la propriété des sites desquels ils sont tirés.
Dernière modification : 17 septembre 2021












