Dernière modification : 17 septembre 2021
Vous souhaitez vous connecter à internet mais ne savez pas comment procéder ? Ce tutoriel explique les différentes possibilités pour se connecter à Internet depuis votre ordinateur.
Prérequis
- Un ordinateur sous Windows 10 ou MacOs
- Un abonnement à Internet ou un réseau Internet accessible
Pas à pas
Étape 1 : comprendre et vérifier sa configuration internet
Deux façons de se connecter à Internet :
- Le réseau filaire, en branchant un câble de connexion pour relier votre ordinateur à votre box Internet (généralement fourni par votre opérateur Internet)
- Le réseau sans fil via le Wi-Fi
Dans les deux cas, votre box Internet doit être allumée et connectée.
Si vous ne possédez pas de box Internet, accédez au réseau d’un ou d’une voisine de confiance avec son autorisation, ou d’un espace public ou privé proposant du Wi-Fi sécurisé (avec un mot de passe).
Vérifiez bien qu’il s’agit d’un espace sécurisé et pensez à vous déconnecter à la fin de votre utilisation.
Dans tous les cas, vous aurez besoin du mot de passe associé au réseau Wi-Fi pour vous connecter.
Étape 2 : identifier et accéder à la fonctionnalité de connexion
Windows 10
Dans votre barre des tâches (en bas à droite de votre écran), repérez l’icône de connexion à Internet (petite planète).
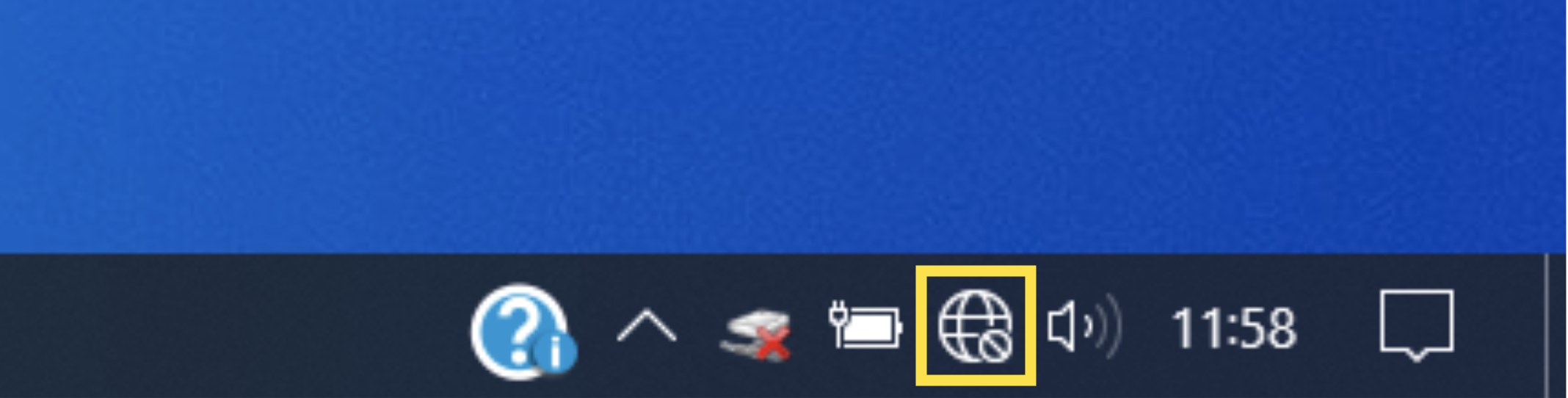
Cliquez sur l’icône pour afficher les réseaux disponibles puis sur Se connecter ou directement sur le réseau auquel vous connecter.
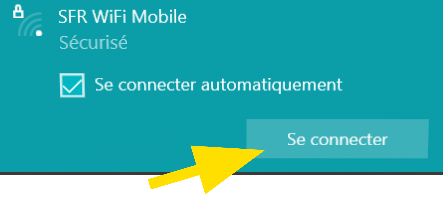
À SAVOIR
Cochez Se connecter automatiquement pour que votre ordinateur garde en mémoire la connexion choisie
MacOS
Dans votre barre de menus sous MacOS, repérez l'icône Wi-Fi (en haut à droite de votre écran).
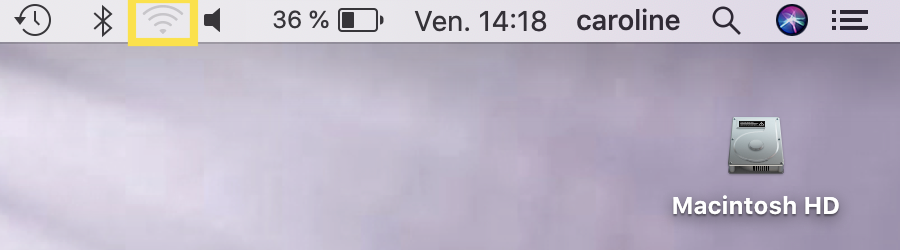
Cliquez sur l’icône pour afficher les réseaux disponibles puis sur Se connecter ou directement sur le réseau auquel vous connecter.

À SAVOIR
Les noms de réseaux domestiques sont souvent sous la forme “Nom de l’opérateur ou du matériel”.
Par exemple “Livebox” et toujours associé à un identifiant chiffres / lettres, par exemple “Livebox-C466” ou “Freebox-677DE6”. Il peut aussi s’agir d’un nom de réseau personnalisé, par exemple “Solidarite_Numerique”.
Étape 3 : saisir ses identifiants
Windows 10
Composez la clé de sécurité / le mot de passe associé à ce réseau (attention aux majuscules et minuscules) puis cliquez sur Suivant.
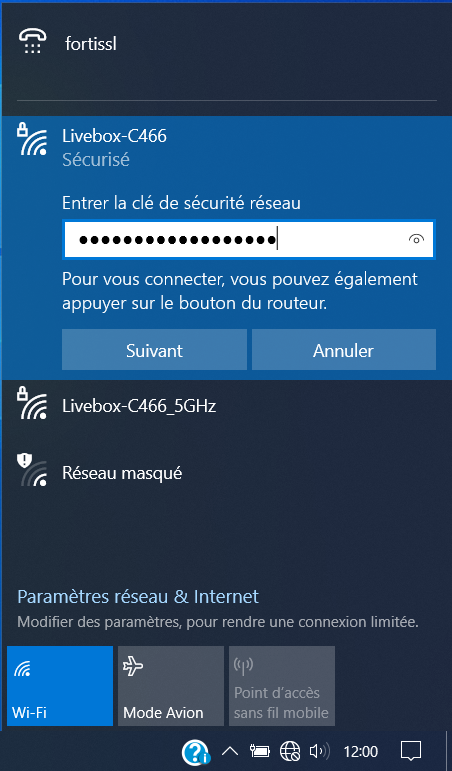
MacOS
Composez la clé de sécurité / le mot de passe associé à ce réseau (attention aux majuscules et minuscules) puis cliquez sur Se connecter.
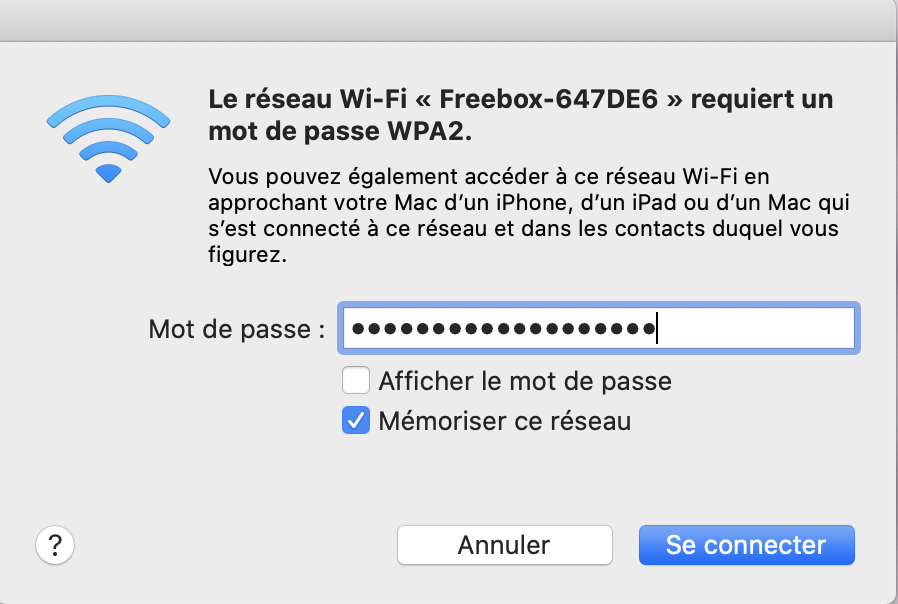
Étape 4 : se déconnecter du réseau
Cette étape est importante surtout pour un réseau externe.
Windows 10
Ouvrez le menu des réseaux puis cliquez sur Déconnecter.
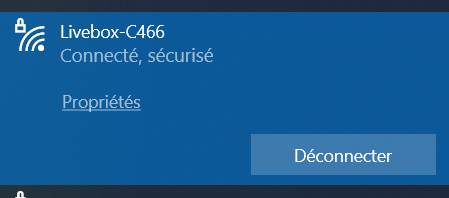
MacOS
Ouvrez le menu des réseaux puis cliquez sur Déconnecter de ....

À SAVOIR
Apprenez à connecter un ordinateur au réseau 3G ou 4G d’un smartphone en le connectant via le port USB ou via le Wi-Fi de l’ordinateur.
Suivez nos tutoriels dédiés Utiliser mon smartphone Android comme point de connexion Internet et Utiliser mon smartphone iOS comme point de connexion Internet
Licence
Ce tutoriel est mis à disposition sous les termes de la Licence Ouverte 2.0 (ou cc by SA) Ce tutoriel a été produit dans le cadre du projet Solidarité Numérique. L’objectif est d’accompagner les citoyens dans leurs besoins numériques. Tous les éléments reproduits dans les captures d’écran sont la propriété des sites desquels ils sont tirés.
Dernière modification : 17 septembre 2021












