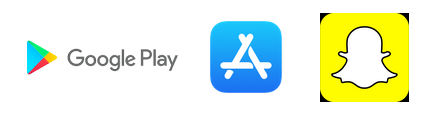Dernière modification : 17 septembre 2021
Vous souhaitez communiquer via le réseau social Snapchat ? Ce tutoriel permet de répondre aux questions liées au téléchargement, à l’installation, à l’utilisation et au paramétrage de la messagerie instantanée Snapchat.
Prérequis
- Détenir un smartphone Android ou un iPhone
- Avoir un compte Google Play Store ou App Store
Pas à pas
Snapchat est une application mobile gratuite, disponible sous iOS et Android.
Étape 1 : installer Snapchat
Deux solutions existent :
- Avec un smartphone iOS (iPhone)
- Depuis un smartphone Android
Android
Rendez-vous sur l’application Google Play, puis recherchez Snapchat dans la barre du haut.
Ensuite, appuyez sur Installer.
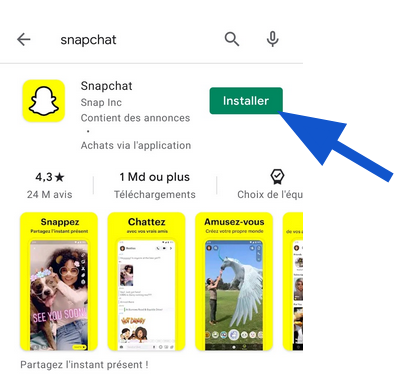
iPhone ou iPad
Rendez-vous sur l’App Store, puis recherchez dans la barre du haut Snapchat, enfin appuyez sur OBTENIR pour le téléchargement.
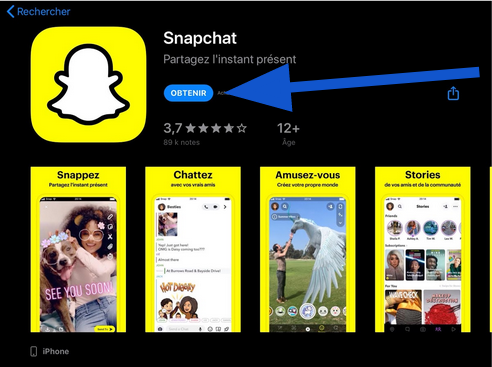
Étape 2 : utiliser les fonctionnalités de Snapchat
Sur Snapchat, vous pouvez naviguer entre trois volets d’un simple swipe/glisser latéral :
- Au centre se trouve l’appareil photo.
- À gauche, le chat et les snaps/photos ou vidéos.
- À droite, les médias populaires « Discover/Découvrir », qui proposent des contenus.
L’écran principal permet également de gérer sa liste d’amis en cliquant en haut à droite sur le personnage stylisé, les paramètres de Snapchat avec les « ... » et la création d’une Story en appuyant sur l’icône + Ma Story située tout en haut, à droite de votre écran.
À SAVOIR
La différence fondamentale avec les autres applications sociales est que l’on accède d’abord à l’appareil photo. C’est une différence de taille, qui incite ses utilisateurs à partager du contenu de manière plus instinctive, plus rapide.
Étape 3 : ajouter des amis sur Snapchat
Avant de commencer à utiliser Snapchat, vous devez ajouter des amis sur l’application.
Les utilisateurs de Snapchat peuvent créer des profils avec des avatars et des pseudos, ce qui rend difficile la reconnaissance d’amis·e·s, et valider l’identité des personnes qui vous invitent. Le bon côté est que l’on peut rester plus facilement anonyme.
Pour gérer votre liste d’amis, appuyez sur l’icône située en haut à gauche de l’écran principal (appareil photo). Vous verrez apparaître :
- Votre snapcode : le QR code permettant aux autres personnes de vous ajouter,
- Votre nom, votre pseudo et votre score Snapchat,
- Un lien pour Ajouter des amis,
- Un lien pour partager votre compte Snapchat,
- Une icone en forme d'engrenage, en haut à droite, pour accéder aux paramètres de Snapchat (en haut à droite),
- En haut de la fenêtre au centre, un icone en forme de coupe pour accéder à la boîte à trophées Snapchat.
Appuyez sur Ajouter des amis. Quatre solutions s’offrent à vous, vous pouvez :

- Chercher le nom d’utilisateur de l’ami que vous souhaitez ajouter,
- Ajouter un ami Snapchat à partir du carnet d’adresses de votre téléphone. Si vous décidez d’ajouter un contact Snapchat via le répertoire de votre smartphone, vous devez autoriser Snapchat à y accéder,
- Ajouter un ami Snapchat grâce à son Snapcode. Une personne peut aussi vous envoyer une photo de son snapcode (le QR code en forme de fantôme) pour que vous puissiez l’ajouter.
- Ajouter un ami Snapchat qui se situe à proximité de vous. Il peut simplement afficher son snapcode : lancez Snapchat, visez le snapcode avec l’appareil photo et appuyez longuement sur le snapcode pour l’ajouter.
Étape 4 : faire son premier Snap
Rendez-vous sur le premier écran de l’application et appuyez brièvement sur le plus grand des cercles situés en bas de votre écran, au centre.
Si vous préférez prendre un snap vidéo, il suffit de faire un appui long sur le même bouton.
Pour changer de caméra (passer en mode selfie et inversement), il suffit d’appuyer sur l’icône dédiée, en haut de l’écran.
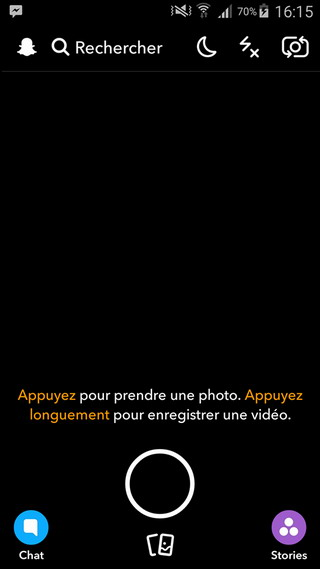
Vous pouvez également réaliser un lenses, c’est-à-dire un effet spécial sur votre visage. Avant de prendre une photo, appuyez sur un visage pour activer les lenses.
Étape 5 : ajouter du texte, un filtre ou un emoji
Une fois votre photo ou votre vidéo prise, vous pouvez ajouter toutes sortes d’effets :
- Ajouter du texte : appuyez au milieu de l’écran pour ajouter une légende,
- Ajouter un filtre : faites un swipe latéral pour filtrer votre snap : filtre générique (vieilli, noir et blanc…) et parfois des filtres géolocalisés (geofilters). Ces filtres spécifiques ne sont accessibles qu’à certains endroits (filtres de villes, etc.),
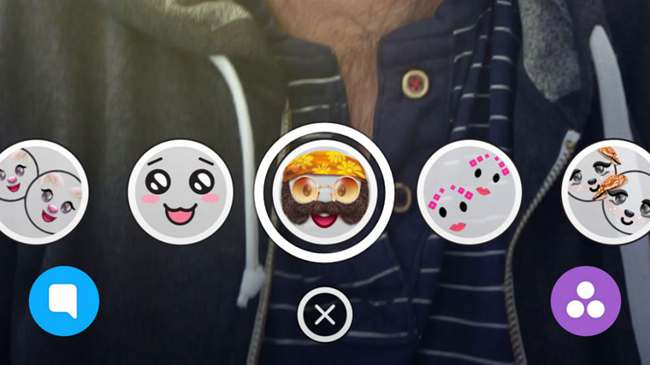
- Dessiner sur le snap : utilisez le pinceau grâce au bouton situé en haut à droite. Vous pouvez choisir la couleur et en utiliser plusieurs sur un même snap,
- Ajouter un fond d’écran à un Snap afin de mettre un élément du premier plan en valeur. Il suffit de tracer au doigt le contour de l’objet ou de la personne en question, et de choisir l’un des 8 fonds d’écran disponibles. Pour cela, cliquez sur les ciseaux situés dans la barre latérale à droite,
- Ajouter un emoji ou un sticker : vous pouvez ajouter des stickers et des emojis sur votre snap en appuyant sur le petit autocollant, en haut à droite,
- Intégrer un lien à votre snap : grâce au bouton « trombone » copier/ coller votre url,
- Ajouter un filtre vocal à votre vidéo, en choisissant l’un des personnages proposés par l’App. À savoir : le chaton, l’ours, le robot et l’homme vert.
Étape 6 : régler la durée du Snap
Vous pouvez définir la durée de votre snap à l’aide du symbole chronomètre.
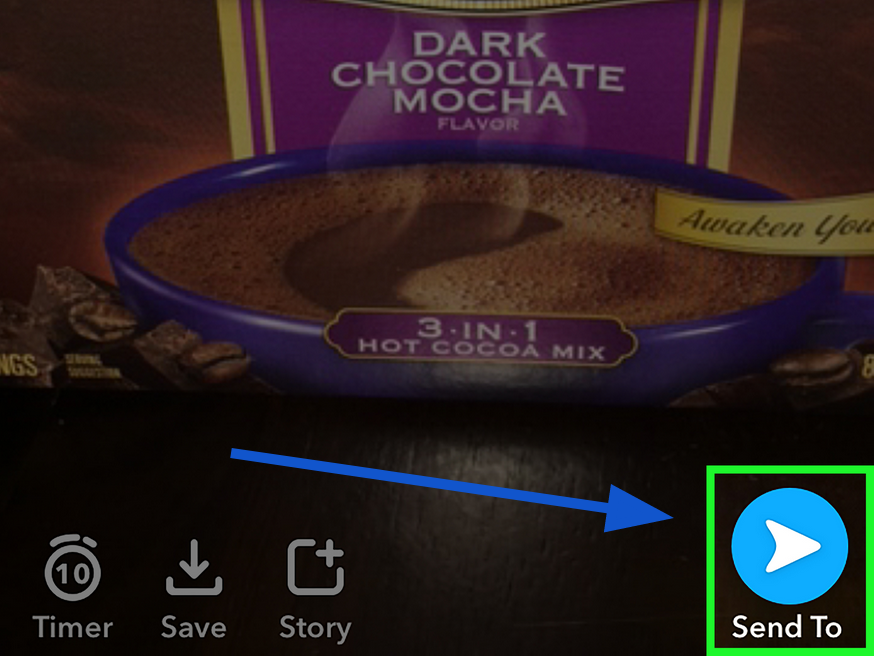
Étape 7 : envoyer le Snap à ses amis ou l’ajouter à sa story
Avant d’envoyer votre snap, vous pouvez utiliser les boutons situés en bas à gauche :
- Le symbole d’enregistrement : le premier bouton vous permet d’enregistrer votre snap (dans Memories),
- Le symbole Story : vous pouvez ajouter le snap à votre story avant de l’envoyer à vos amis.
Pour envoyer votre snap, rien de plus simple : appuyez sur la petite flèche à droite, puis cochez les cases des amis à qui vous souhaitez l’envoyer. Vous pouvez également ajouter le snap à votre story.
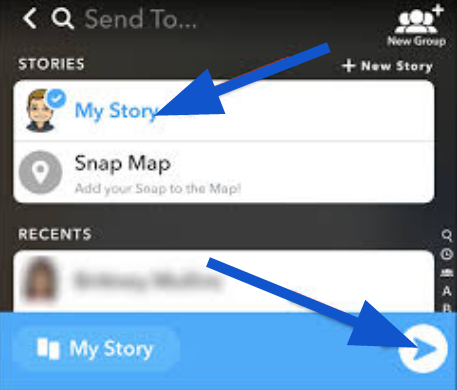
Par défaut, tous les snaps ajoutés à votre story sont visibles par tous vos amis.
Par défaut, seules les personnes qui sont dans votre liste d’amis peuvent vous envoyer des snaps.
En revanche, vous pouvez éviter que tout le monde vous envoie des snaps, via les paramètres de l’application. Cela évitera que n’importe qui puisse vous ajouter sur Snapchat et vous envoyer des snaps instantanément.
À SAVOIR
Snapchat est un réseau social qui plaît beaucoup aux jeunes et adolescents, mais de plus en plus d’adultes l’utilisent.
Liens Utiles
Licence
Ce tutoriel est mis à disposition sous les termes de la Licence Ouverte 2.0 (ou cc by SA) Ce tutoriel a été produit dans le cadre du projet Solidarité Numérique. L’objectif est d’accompagner les citoyens dans leurs besoins numériques. Tous les éléments reproduits dans les captures d’écran sont la propriété des sites desquels ils sont tirés.
Dernière modification : 17 septembre 2021